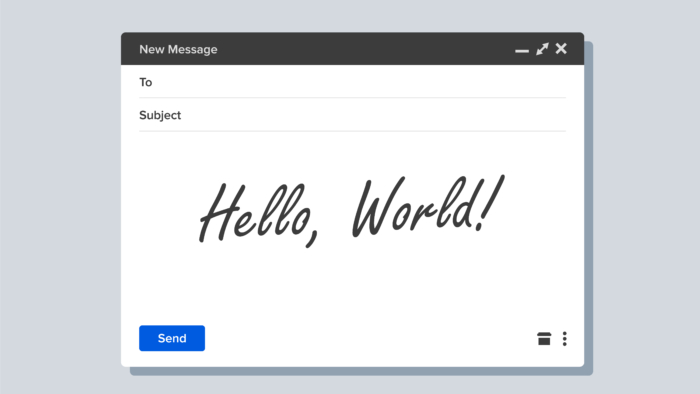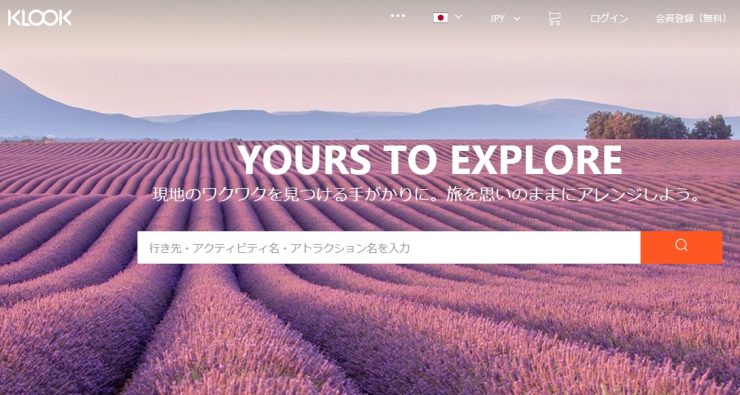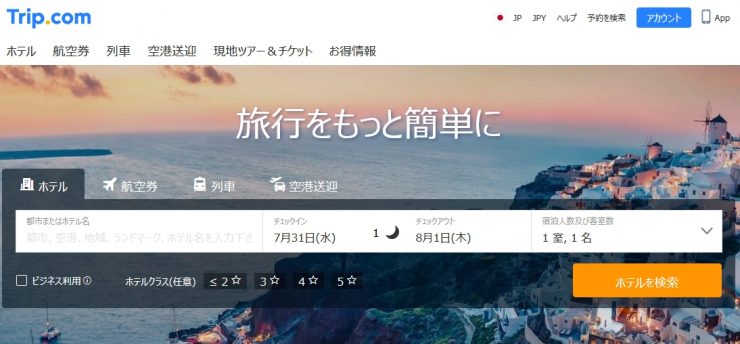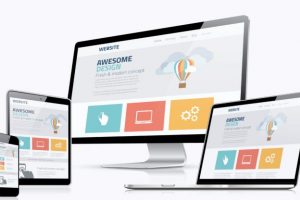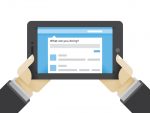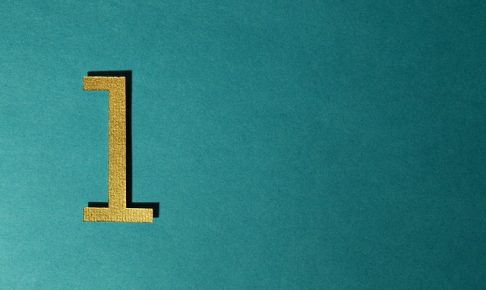Gmailには「翻訳機能」があることをご存知でしょうか。
翻訳機能を使うことで、簡単に外国語を日本語に翻訳することができます。
海外でのやりとりが多い方には、とても便利な機能になっています。
今回は、パソコンやiPhone、AndroidでGmail翻訳機能の設定方法から使用方法まで知って得する機能を隅々まで紹介します。
ぜひ、参考にしてみてくださいね。
目次
Gmialの翻訳機能とは
Gmailはグーグルが提供している無料で使用できるメールサービスです。利用者は15億人以上と言われています。
Googleアカウントを作成するだけですぐに利用できますので、プライベートだけでなく、ビジネスなどでも活用している方は多いのではないでしょうか。
Gmialには様々な便利な機能がありますが、そのなかでも「翻訳機能」をご紹介します。
Gmailの翻訳機能とは、海外の言語を簡単に外国語を日本語に翻訳することができる機能です。
誰でも簡単に使うことができる機能なので、仕事上、海外とのやりとりが多い方は、この機会に覚えてみてください。
Gmailで翻訳する方法
Gmail翻訳機能の使用方法をツール別で紹介します。
- パソコンの翻訳する方法
- iPhoneの翻訳する方法
- Androidの翻訳する方法
iPhoneとAndroidでは翻訳する方法が異なるため注意してください。
パソコンで翻訳する方法
手順1.「メッセージを翻訳」をクリック
Gmailを起動し、翻訳したいメールを開きます。
赤枠の「メッセージを翻訳」をクリックします。
※自分の設定している言語(住んでいる地域)のメールには表示されません。外国語のメールを受信した場合のみ表示されます。
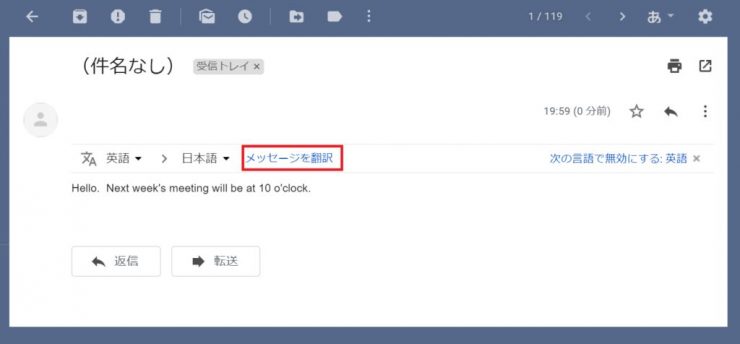
手順2.簡単に翻訳完了
簡単に翻訳することができましたね。翻訳精度は特に問題なさそうです。
| 翻訳したい文章 Hello. Next week’s meeting will be at 10 o’clock. |
| 翻訳文 こんにちは。来週の会議は10時になります。 |
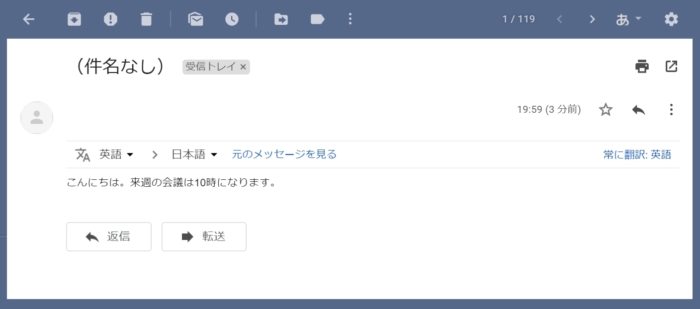
iPhoneの翻訳する方法
手順1.GmailアプリとGoogle翻訳アプリをダウンロード
iPhoneの場合、GmailアプリとGoogle翻訳アプリの2つををダウンロードする必要があります。
ストアからアプリをダウンロードしてください。
※筆者は既にダウンロードしているため「開く」になっています。
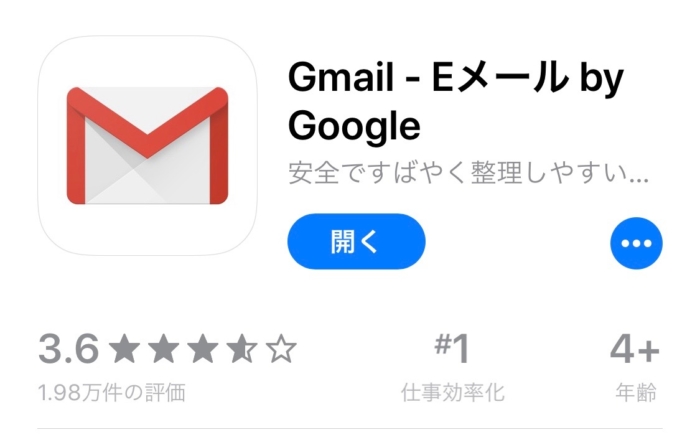
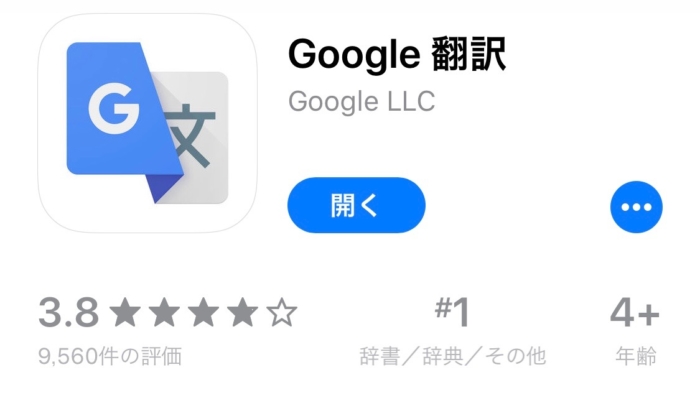
手順2.メールを開き、文章をコピーする
Gmailを起動し、翻訳したいメールを開きます。
文章を長押しでタップしてコピーします。
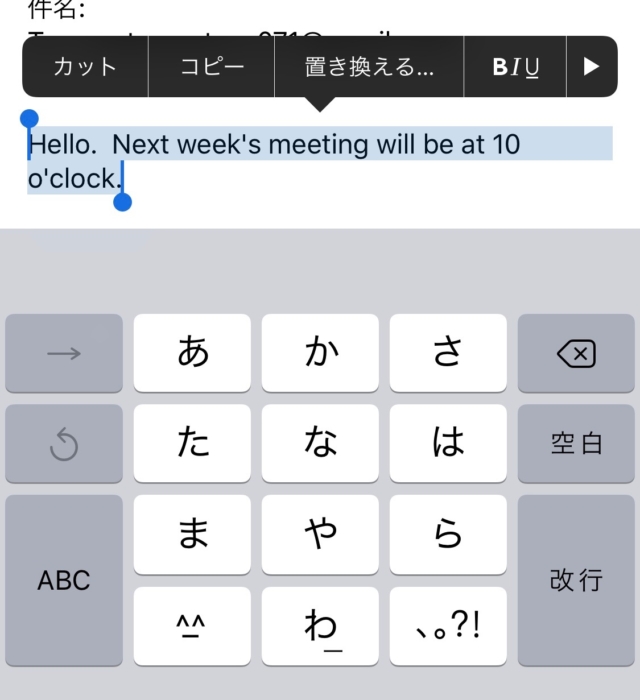
手順3.Google翻訳を開き、ペーストする
コピーした後は、Google翻訳アプリを開き、コピーした文章をペーストして翻訳します。
| 翻訳したい文章 Hello. Next week’s meeting will be at 10 o’clock. |
| 翻訳文 こんにちは。来週の会議は10時です。 |
パソコン版と少しニュアンスが違いますが、意味は一緒の翻訳となりました。
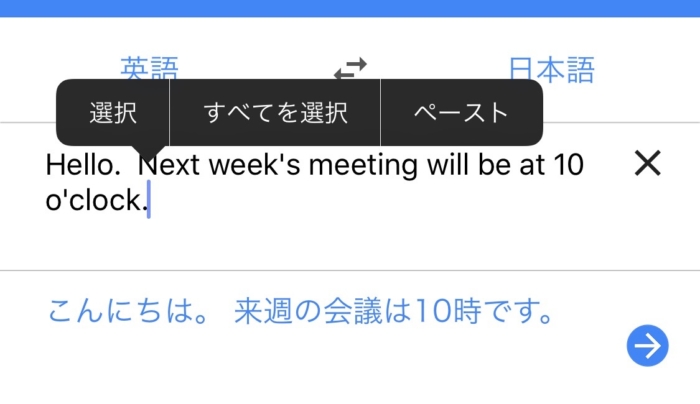
iPhoneの場合、翻訳する為の工数が多いため、少し不便だと感じました。
ブラウザでGmailを開いた場合でも、モバイルのUIでは、「メッセージを翻訳」するボタンはなく、コピー&ペーストするしかありませんでした。
しかし、デスクトップ版で表示することで翻訳することができました。
Androidで翻訳する方法
手順1.GmailアプリとGoogle翻訳アプリをダウンロード
iPhoneと同様にGmailアプリとGoogle翻訳アプリの2つをダウンロードする必要があります。
手順2.メールを開き、文章を長押しする
Androidの場合、翻訳したい文章を長押しすると、「翻訳」という項目が表示され、タップすると翻訳することができます。
iPhoneとは違い、簡単に翻訳することができますね。
Gmailの「自動翻訳」を設定する方法
Gmailには「自動翻訳機能」が備わっています。いちいち手動で翻訳することなく、自動で翻訳してくれるため、海外でのやりとりが多い方には便利な機能です。
手順1.メールを開き、「メッセージを翻訳」をクリック
まずは、通常通り、翻訳したい文章を手動で翻訳します。
手順2.「常に翻訳:【言語】」をクリック
翻訳すると、右側に「常に翻訳:【言語】」が表示されるのでクリックします。
指定した言語のメールを受信した際に、次回から自動で翻訳してくれるようになります。
※今回の場合は「常に翻訳:英語」となっています。
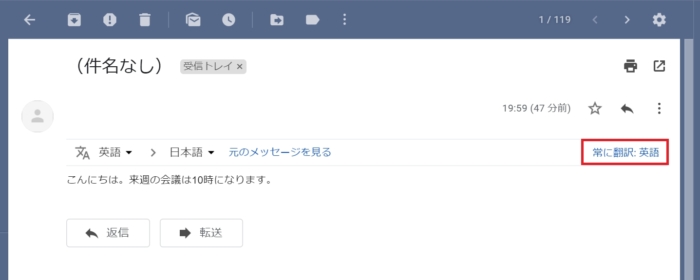
Gmailで様々な言語を翻訳してみました
翻訳できる対応言語数は、103言語となっており、幅広く対応できるようになっています。
英語以外の言語をGmailの翻訳機能で翻訳してみました。
韓国語を翻訳
| 翻訳したい文章 안녕하세요. 다음주 회의는 10 시부 터 부탁드립니다. |
| 翻訳文 こんにちは。来週の会議は10時からお願いします。 |
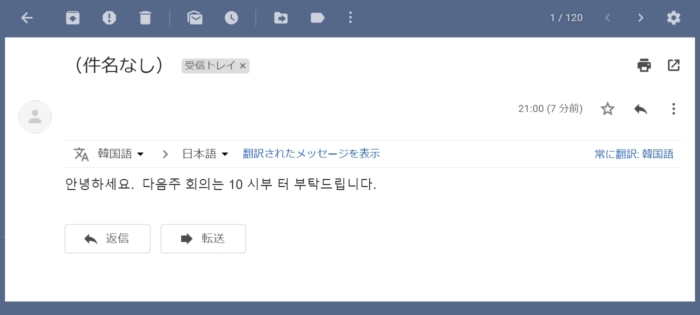
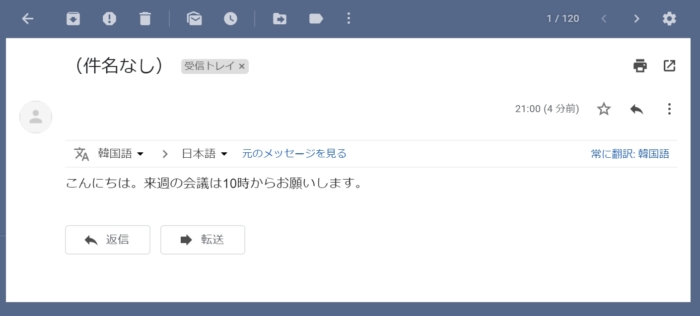
中国語(簡体)を翻訳
| 翻訳したい文章 您好 下周的会议将在10点举行。 |
| 翻訳文 こんにちは来週の会議は午前10時で開催されます。 |
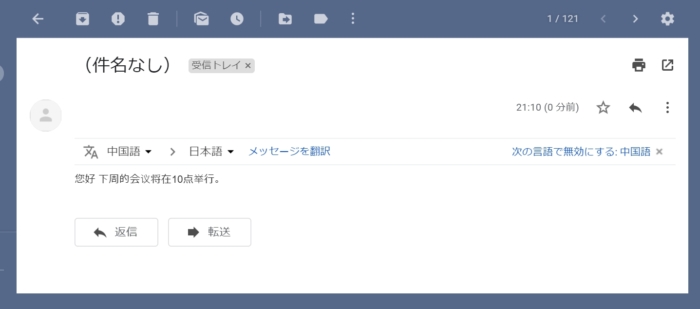
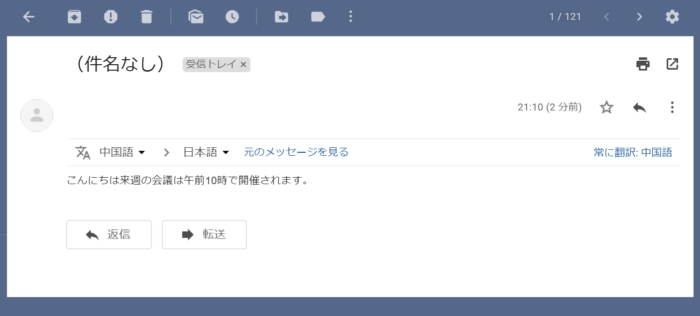
英語以外の言語に対しても、翻訳精度は問題ないほど正確に翻訳することができていますね。
Gmailの翻訳機能をオフに戻す方法
自動翻訳機能をオフにした場合や、いちいち翻訳画面を表示させるのが煩わしい方は、翻訳機能をオフにすることで表示しないように設定することができます。
手順1.「次の言語で無効にする:【言語】」をクリック
メール画面を開き、翻訳する前の画面の右側にある「次の言語で無効にする:【言語】」をクリックすることで次回から翻訳機能がなくなり、自動で翻訳されることなくなります。
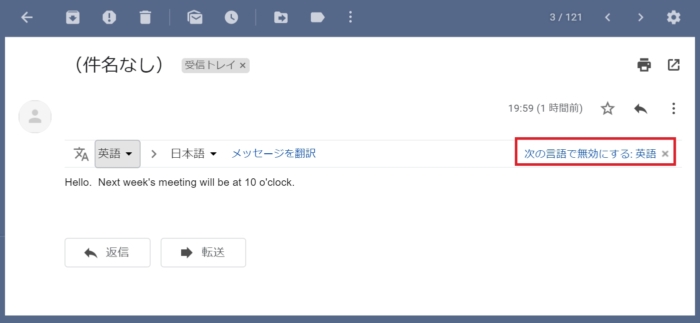
正確に翻訳した文章を送りたい場合はプロの翻訳会社に依頼するべき
Gmailの翻訳機能はとても便利ですが、ビジネス業界特有の言葉や、長文になればなるほど翻訳精度が低くなってしまうことがあります。
ビジネスでの重要なメールを送る場合や、正確に内容を伝えたい場合などは、プロの翻訳者やすぐに対応してくれる翻訳会社を利用することをおすすめします。
まとめ
いかがでしたでしょうか。
Gmailには様々な便利な機能がありますが、そのなかでも「翻訳機能」は海外とのやりとりが多い方には非常に便利な機能です。
パソコンやスマートフォンで翻訳する方法を説明しましたが、パソコンでの翻訳が一番簡単で使いやすいと感じました。
自動翻訳などの機能を駆使して、仕事やプライベートで使ってみると今後の作業も捗ること間違いなしです。
ただ、正確な文章でメールを送りたい場合は、プロの翻訳者や翻訳会社に依頼することをおすすめします。