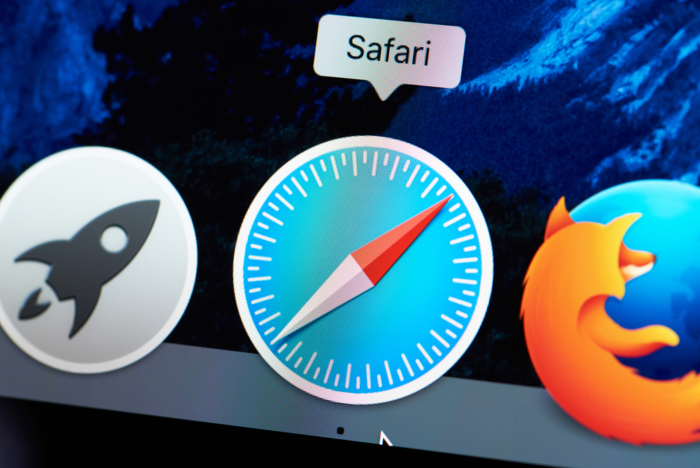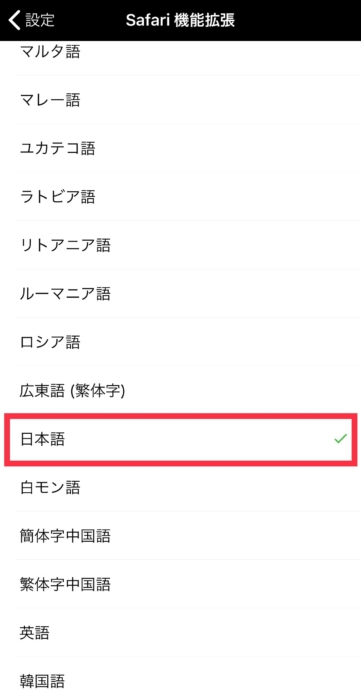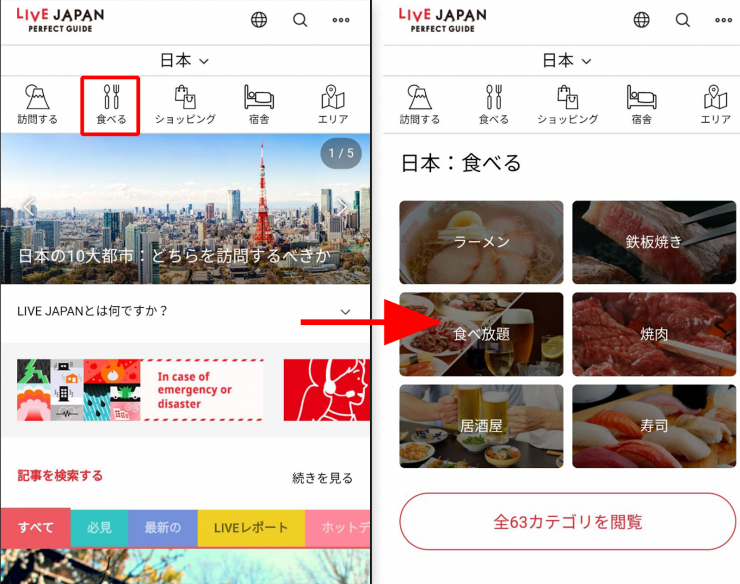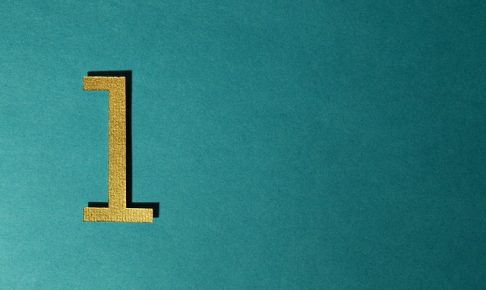インターネットで調べものをしている時に、ちょっとした英文を翻訳して読みたいなと思われる方も多いですよね。
しかし、iPhoneやiPadにデフォルトで内蔵されている「Safari」には翻訳機能はついていません。
今回は、Safariで翻訳するための方法を設定の仕方から使い方までを3つ紹介します。
ぜひ参考にしてみてください。
safariとは
iPhoneやiPadのIOSには「Safari」というインターネットブラウザが標準内蔵されています。
インターネットブラウザは、Safari以外にもGoogleChromeなどが有名ですよね。
パソコンはChromeだけど、iPhoneやiPadはSafariを使っているという方も多いのではないでしょうか。
しかし、Safariには翻訳機能がデフォルトで備わっていませんので、Safariで翻訳するためには、拡張機能をインストールする必要があります。
safariで翻訳するには
safariで翻訳するには、以下の3つの方法があります。
- Translatorを使う
- Microsoft翻訳を使う
- ブックマークレットを使う
それぞれの設定方法から使い方までを解説します。
Translatorを使う
safariには標準で翻訳アプリが備わっていませんため、「Translator」というアプリを使って翻訳する方法です。
手順1.「Translator」をインストール
App Storeから「Translator」を検索し、アプリをダウンロードします。
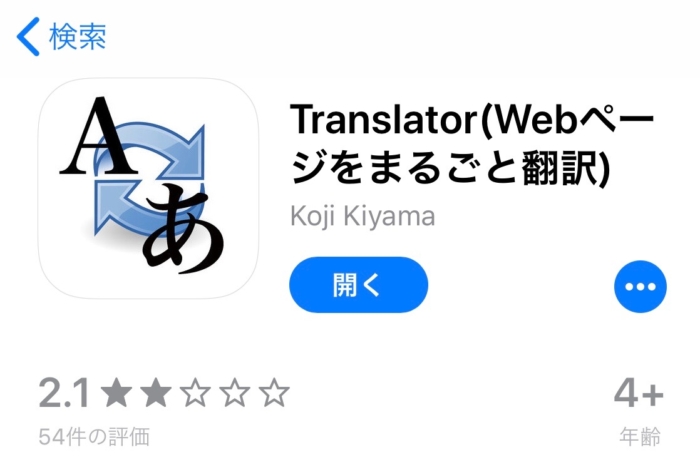
手順2.アプリを起動し、言語を設定する
アプリを起動すると、下記画像のような設定画面が開きます。
まずは、言語を「日本語」に設定しましょう。
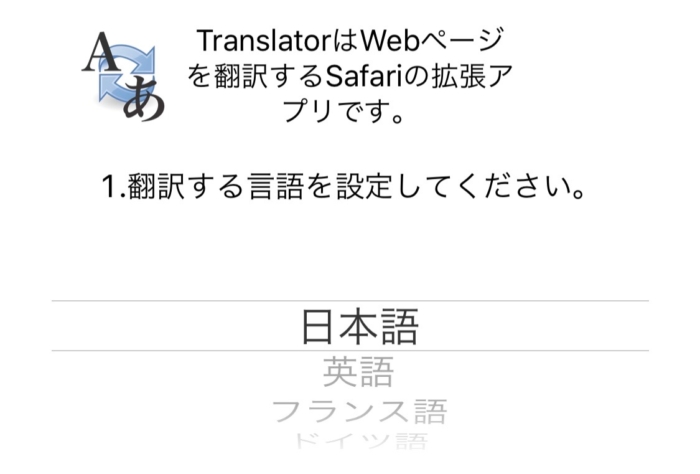
手順3.SafariでWebページを開き、「Translator」を設定する
SafariでどこでもいいのでWebページを開き、下部に出てくる赤枠をタップします。
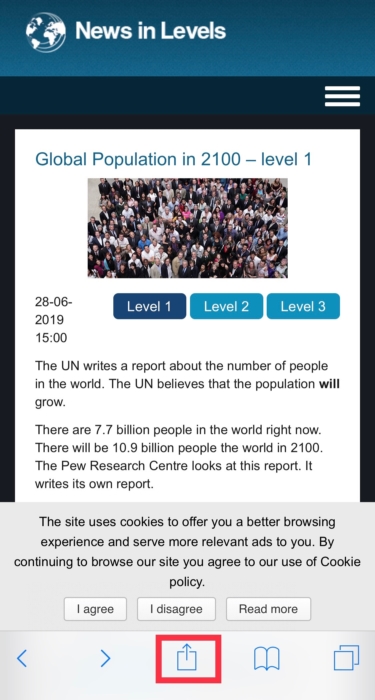
次に「その他」をタップし、「Translator」のスライドをONにします。
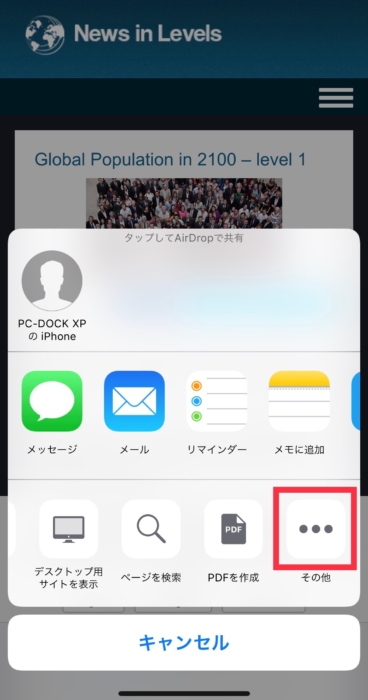
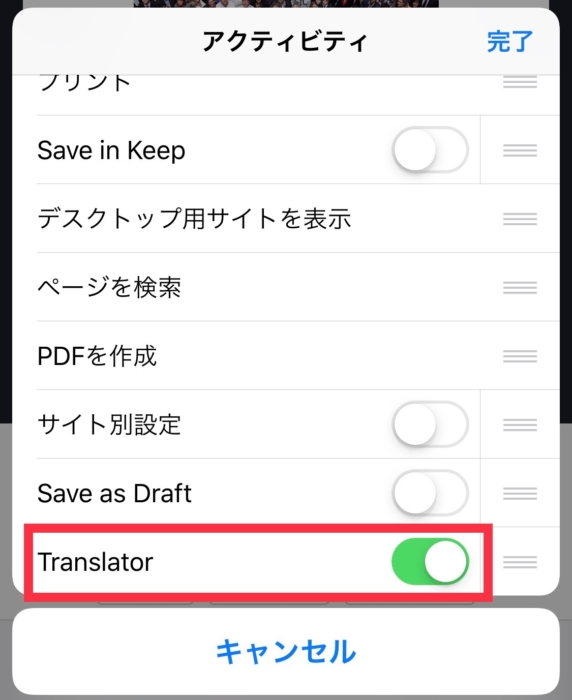
手順4.翻訳したいWebページを開き、アイコンをタップ
先ほどONにしたことで、「Translator」のアイコンが表示されるようになります。
翻訳したいWebページを開き、アイコンをタップすることで翻訳することができます。
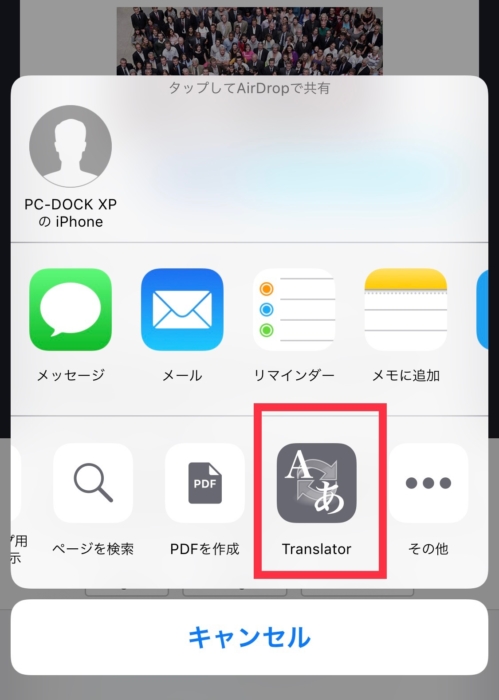
これでいつでも翻訳することが可能になりました。
Microsoft翻訳を使う
続いて、マイクロソフト社が提供している「Microsoft翻訳」アプリを使う方法です。
手順1.「Microsoft翻訳」をインストール
「Translator」と同様、App Storeから「Microsoft 翻訳」と検索し、アプリをインストールします。
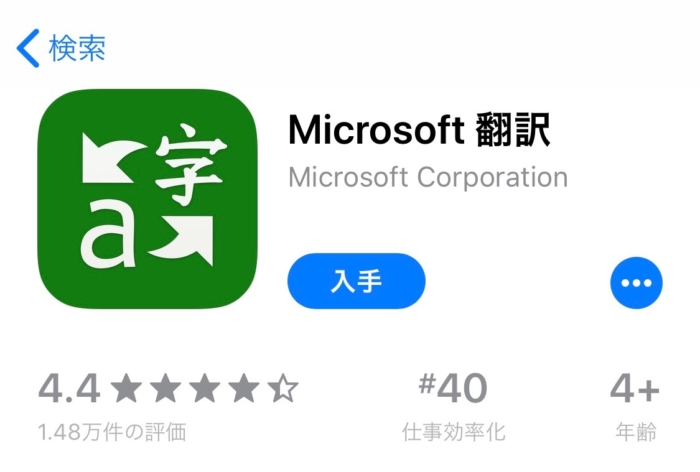
手順2.アプリを起動し、言語を設定する
アプリを起動し、右下にある歯車のマークをタップします。
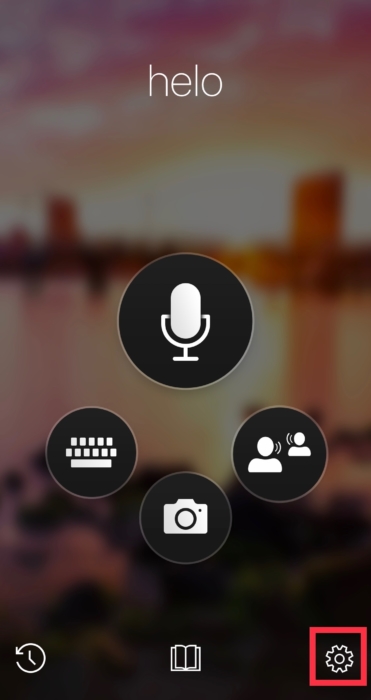
言語の「Safari 翻訳言語」をタップすると言語の選択画面に遷移します。
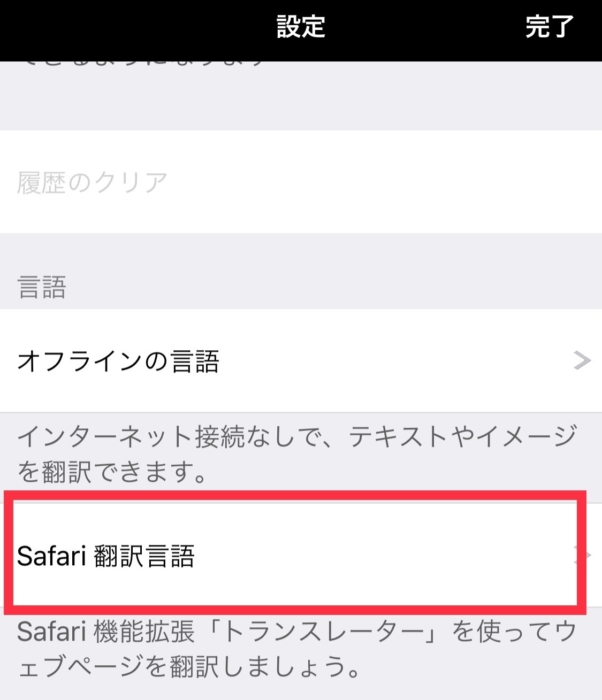
ここで「日本語」を選択しましょう。
手順3.SafariでWebページを開き、「Microsoft翻訳」を設定する
SafariでどこでもいいのでWebページを開き、下部に出てくる赤枠をタップします。
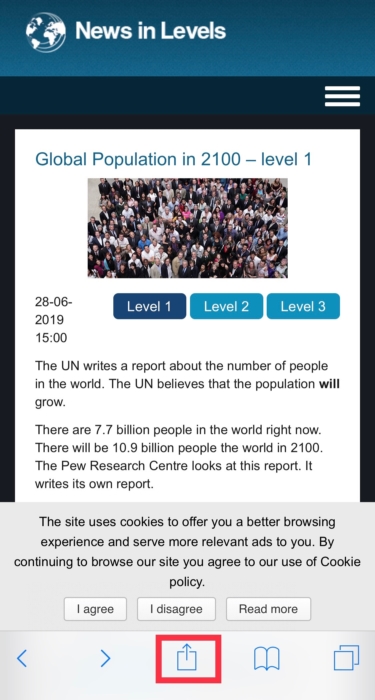
次に「その他」をタップし、「Translator」のスライドをONにします。
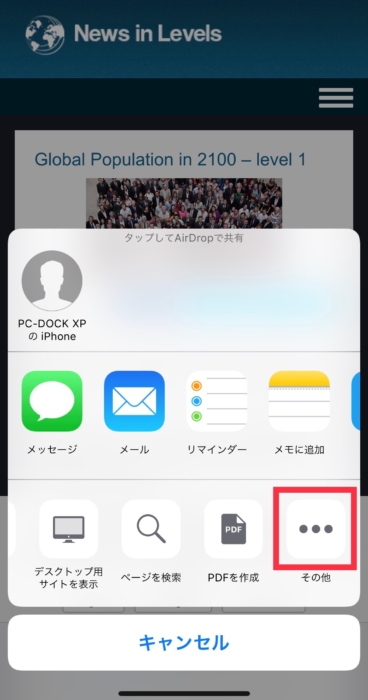
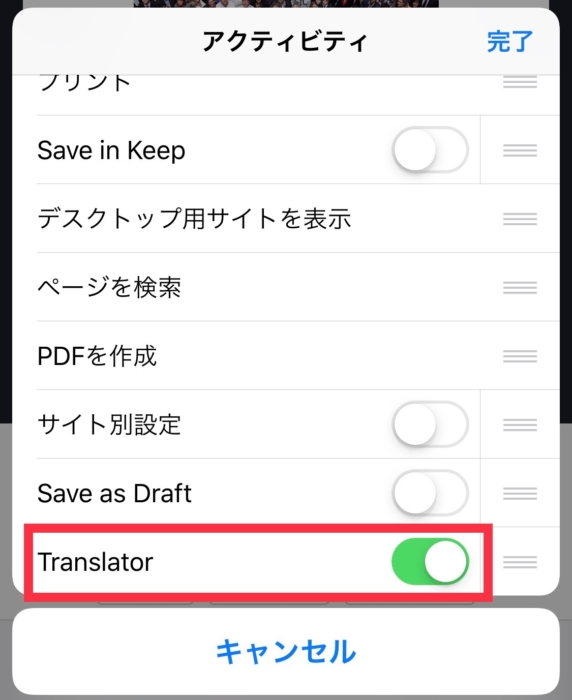
※表記は「Translator」となっていますが、「Microsoft翻訳」のことです。
手順4.翻訳したいWebページを開き、アイコンをタップ
先ほどONにしたことで、「Translator」のアイコンが表示されるようになります。
翻訳したいWebページを開き、アイコンをタップすることで翻訳することができます。
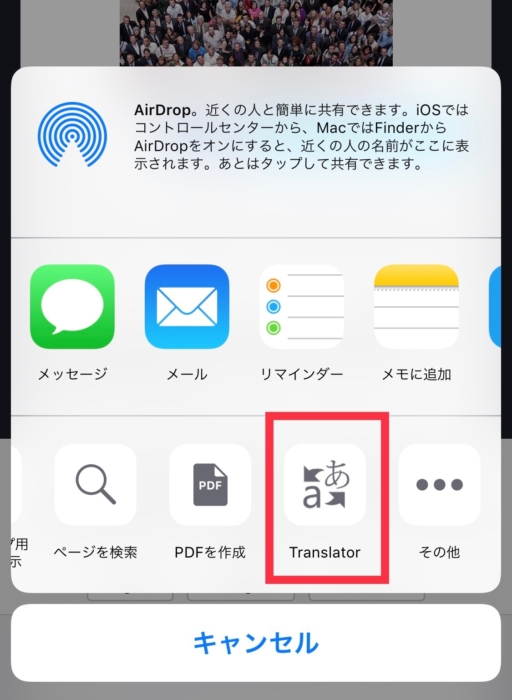
ブックマークレットを使う
これは上級者向けになりますが、難しいというわけではありませんので、覚えておくと便利です。
ブックマークレット (Bookmarklet) とは
ユーザーがウェブブラウザのブックマークなどから起動し、なんらかの処理を行う簡易的なプログラムのことである。携帯電話のウェブブラウザで足りない機能を補ったり、ウェブアプリケーションの処理を起動する為に使われることが多い。
引用元:Wikipedia(https://ja.wikipedia.org/wiki/%E3%83%96%E3%83%83%E3%82%AF%E3%83%9E%E3%83%BC%E3%82%AF%E3%83%AC%E3%83%83%E3%83%88)
プログラムとは言っても、自分でプログラミングする必要はありません。
設定方法を紹介します。
手順1.「お気に入り」の登録
最初に、どこでもOKですのでお好きなページをお気に入りに登録しましよう。
ページ下部にある赤枠をタップします。
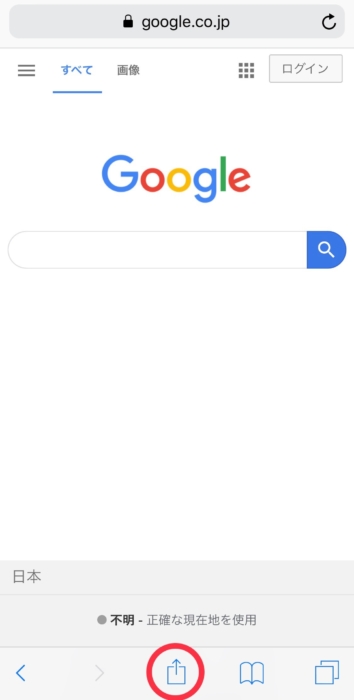
「お気に入りに追加」をタップすれば完了です。
※今回は分かりやすく”翻訳用”という名前で登録していますが、こちらの名前は何でも問題ないです。
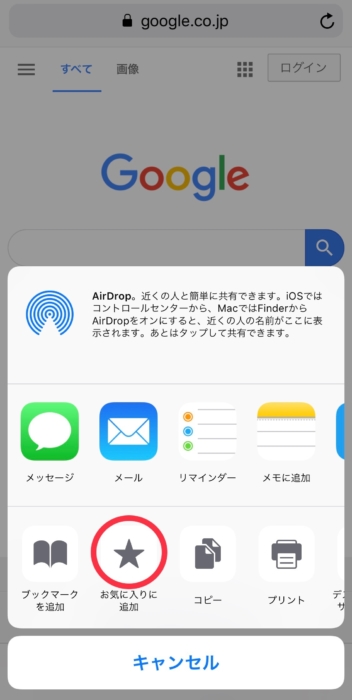
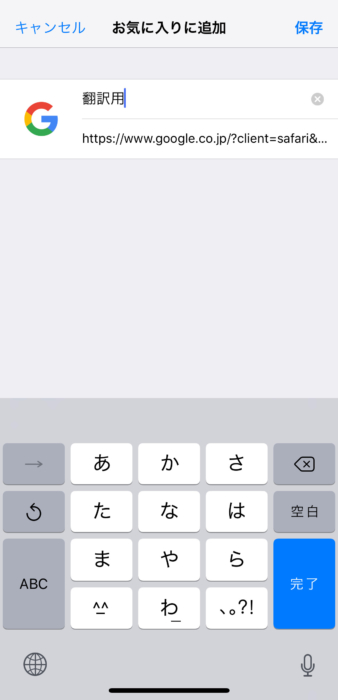
手順2.URLを変更する
次に、お気に入りに登録したサイトのURLを変更します。
ページ下部の赤枠をタップしましょう。
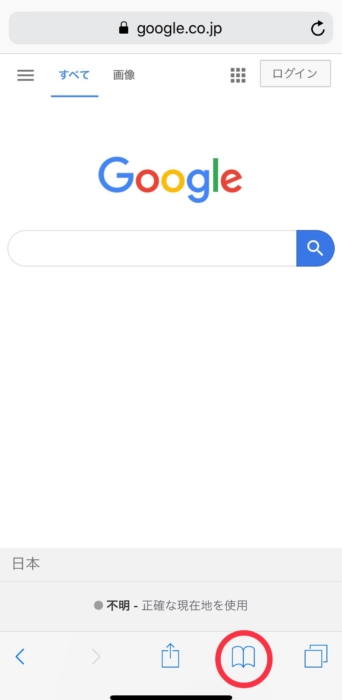
”翻訳用”というブックマークリストが登録されていることを確認し、右下にある”編集”をタップします。
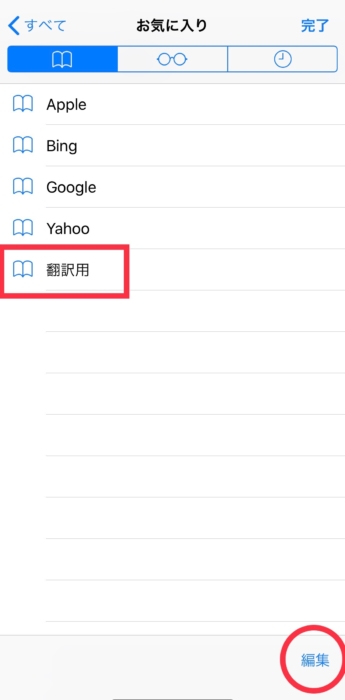
編集画面では、赤枠のURL部分を以下のコードに貼り付けてください。
javascript:q=location.href;void(location.href=’http://translate.google.com/translate?hl=ja&sl=auto&u=’+q);
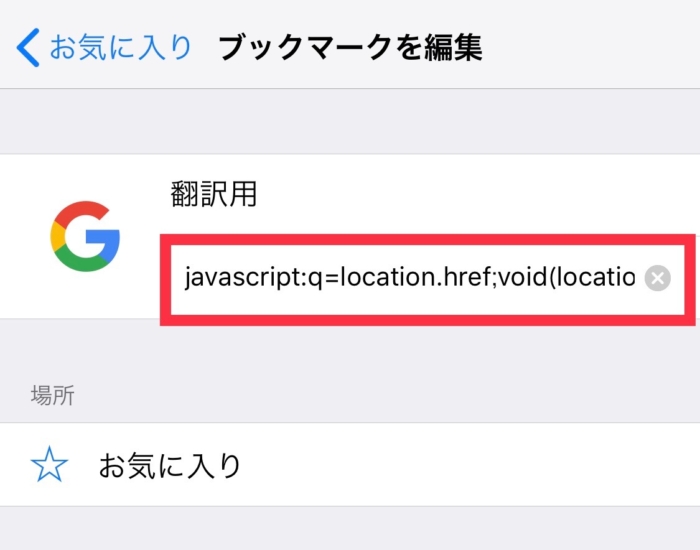
これで設定は完了です。
手順3.翻訳したいサイトのURLをタップ
使い方はとても簡単です。
翻訳したいサイトを開いて、URLをタップします。
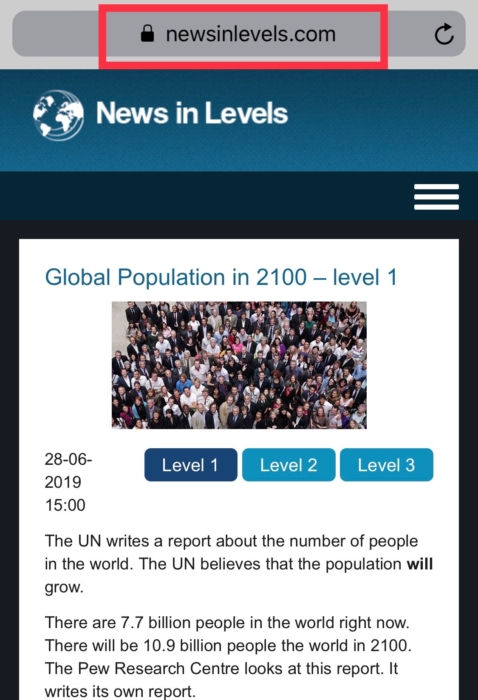
タップすると以下の画面に遷移します。
先ほど登録した”翻訳用”が出てくるのでタップすると翻訳してくれます。
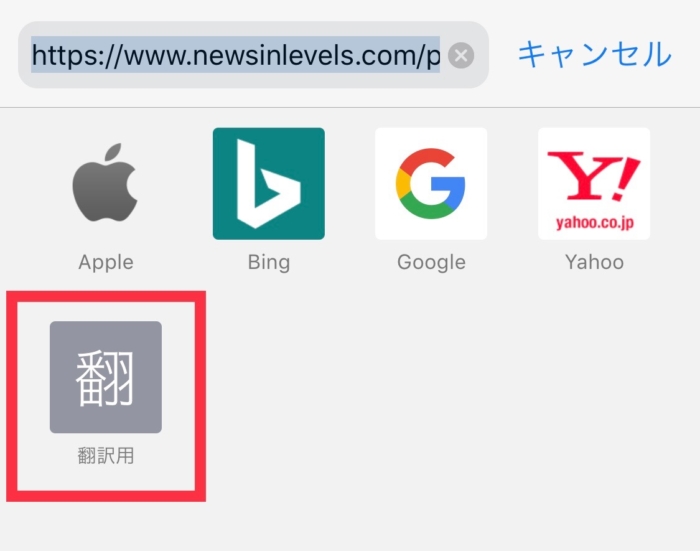
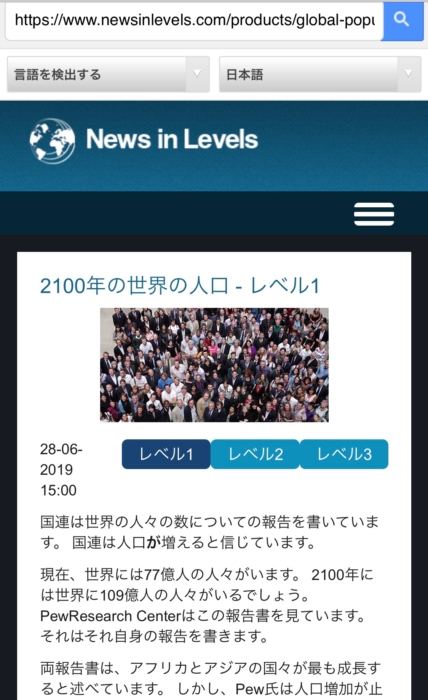
一度、登録さえしてしまえば、いつでも簡単に翻訳することができるようになります。
効率よく翻訳する裏ワザ
Safariの下部にあるメニューアイコンははドラッグ&ドロップで並べ替えることができます。
動かしたいボタンを長押し→タップしたまま指を動かして好きな場所に並べ替えましょう。
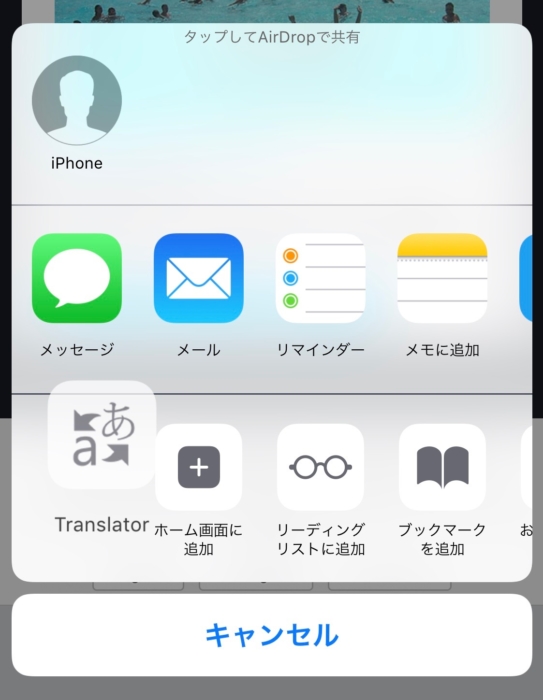
まとめ
以上、Safariを使った翻訳方法を紹介しました。
Safariにはデフォルトで翻訳機能が備わっていないため、拡張機能を追加する必要があります。
いくつか拡張機能を紹介しましたが、一度設定さえしてしまえば、誰でも簡単に翻訳することができるので、とても便利な機能です。
翻訳精度はまだまだ正確とは言えませんので、「ニュアンスだけでも知りたい」「勉強の一環として使いたい」などご自身の用途に合わせて使ってみると良いですね。