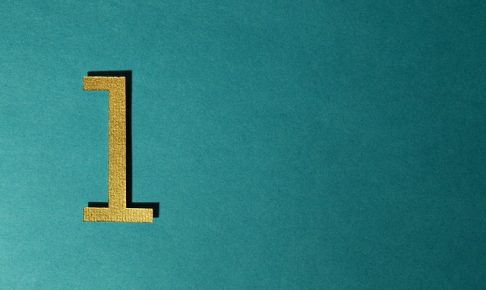調べものをしている時に、自分の欲しい情報が海外サイトにしかない時ってありますよね。
そんな時に便利なのが、Webページ翻訳です。
Webページ翻訳は、Webページ全体をまるごと翻訳してくれる機能です。
今回は、Webページ翻訳ができるサービス5つの料金、翻訳精度から提供元までを紹介します。
最後にはWebページ翻訳の裏ワザもお伝えしますよ。ぜひ、参考にしてみてください。
Webページ翻訳とは
Webページ翻訳とは、翻訳サービスにURLを入力するだけで、Webページをまるごと翻訳することができる機能です。
単語だけでなく、ページ全体を翻訳することができるため、英語や中国語、韓国語などのサイトを読みたい時に活用することができます。
Webページ翻訳サービス5選
Webページ翻訳ができるサービスは以下の5つです。
- Google翻訳
- Weblio英語翻訳
- Bing翻訳
- Infoseek マルチ翻訳ー楽天
- Yandex
1.Google翻訳
| 無料or有料 | 無料 有料:1,000,000文字につき20ドル |
| 対応言語 | 103言語(英語、中国語、韓国語有) |
| 翻訳スピード | ★★★★★ |
| 翻訳精度 | ★★★★★ |
Google翻訳は、Google社が提供している翻訳サービスです。
Google翻訳の対応言語は、マイナー言語を含め、103の言語を翻訳することができます。
Webページ翻訳の他に、入力したテキストの翻訳、音声翻訳、手書き入力したテキストの翻訳、カメラ入力の翻訳と様々な翻訳方法に対応しています。
幅広く言語を翻訳したい方や長文の翻訳をしたい方まで、あらゆる方に対応した万能なサービスです。
Google翻訳の使い方
1.翻訳したいサイトのURLをコピーする。

2.「Google翻訳」を開き、コピーしたURLを貼り付ける

3.翻訳されたURLリンクからサイトへ移行する

Webページ全体が翻訳されましたね。
「翻訳する言語」のプルダウンから翻訳したい言語を変更することも可能です。
Weblio英語翻訳
| 無料or有料 | 無料 有料:要見積もり(スマート翻訳) |
| 対応言語 | 4言語(英語、中国語、韓国語有) |
| 翻訳スピード | ★★★★★ |
| 翻訳精度 | ★★★★★ |
Weblio英語翻訳は、オンライン総合辞書「Weblio」で有名なウェブリオ社が提供している翻訳サービスです。
特徴の一つとして、和訳の際に「です・ます体」または「だ・である体」で翻訳結果を表示することができます。
翻訳したい文章の文体が決まっている方にはぴったりです。
Weblio英語翻訳の使い方
1.Weblio英語翻訳を開き、「ウェブページ翻訳」のタブをクリック

2.翻訳したいサイトURLを貼り付ける
和訳の場合、「です。ます体」など文体を選ぶことができます。

3.「英語→日本語」をクリック

Bing翻訳
| 無料or有料 | 無料 |
| 対応言語 | 61言語(英語、中国語、韓国語有) |
| 翻訳スピード | ★★★★★ |
| 翻訳精度 | ★★★★★ |
Bing翻訳は、マイクロソフト社が提供している翻訳サービスです。
61言語に対応しており、Webページ翻訳はバイリンガルビューアという原文と翻訳文を分けて表示されます。
翻訳文と原文を見比べて読みたい方にはおすすめです。
Bing翻訳の使い方
1.Bing翻訳を開き、翻訳したいサイトURLを貼り付ける

2.翻訳されたURLリンクからサイトへ移行する

3.翻訳文にカーソルを合わせると原文を表示させることができる

Infoseekマルチ翻訳
| 無料or有料 | 無料 有料:時間単価 |
| 対応言語 | 無料:13言語(英語、中国語、韓国語有) 有料:38言語 |
| 翻訳スピード | ★★★★★ |
| 翻訳精度 | ★★★★ |
Infoseekマルチ翻訳は、楽天が提供している翻訳サービスです。
Webページ翻訳では、SSLページの翻訳はまだ未対応です。
有料プランでは、「翻訳者に依頼する」「プレミアム機械翻訳」を使用することができます。
Infoseekマルチ翻訳の使い方
1.Infoseekマルチ翻訳を開き「ウェブ翻訳」のタブをクリック

2.翻訳したいサイトURLを貼り付ける
SSLページの場合、「SSLページは翻訳出来ません」と表示され、翻訳できません。

SSLページが増えてきている中、翻訳できないのは痛いですね。
これからのアップデートに期待したいところです。
Yandex
| 無料or有料 | 無料 |
| 対応言語 | 95言語(英語、中国語、韓国語有) |
| 翻訳スピード | ★★★★ |
| 翻訳精度 | ★★ |
Yandexは、ロシアの検索エンジンとして有名な翻訳サービスです。
95言語に対応しており、対応言語数としては多いですが、日本語はまだベータ版のため、精度は低いです。
Yandexの使い方
1.Yandexを開き、翻訳したいサイトURLを貼り付ける

2.翻訳されたURLリンクからサイトへ移行する

3.原文と翻訳文を並行して表示させる
右上にある四角のマークをクリックすることで原文と翻訳文を同時に表示させることができます。

GoogleChromeを使ったWebページ翻訳の裏ワザ
Webページ翻訳は「翻訳したいサイトのURLをコピーして、翻訳サイトに貼り付けて…」と少し面倒に感じる方もいるかと思います。
GoogleChromeを使えば、面倒なコピー&ペーストをせずに、ワンクリックでページ翻訳することができます。
それでは、設定方法をお伝えします。
【パソコン(PC)】Chrome翻訳機能の設定方法
パソコン(PC)での設定方法は以下の通りです。
手順1.Chromeで「設定」を開く
手順2.「詳細設定」をクリック
手順3.言語の「母国語以外のページで翻訳ツールを表示する」をONにする
手順4.言語にチェックが入っているか確認
手順1.Chromeで「設定」を開く
右上にある、点が3つ並んでいるボタンをクリックし「設定」を開きます。
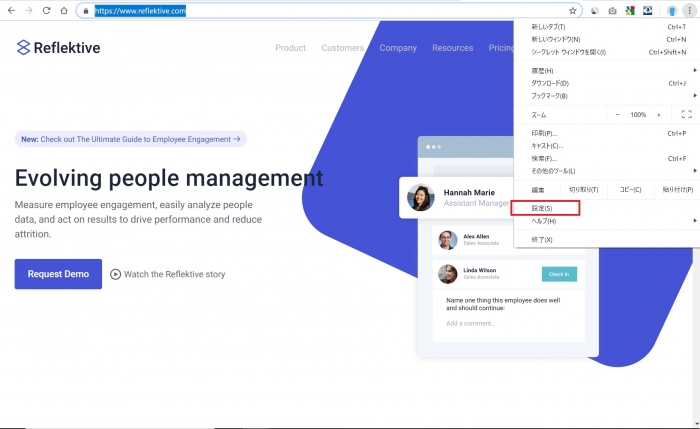
手順2.「詳細設定」をクリック
設定画面を一番下までスクロールし、「詳細設定」のボタンをクリックします。
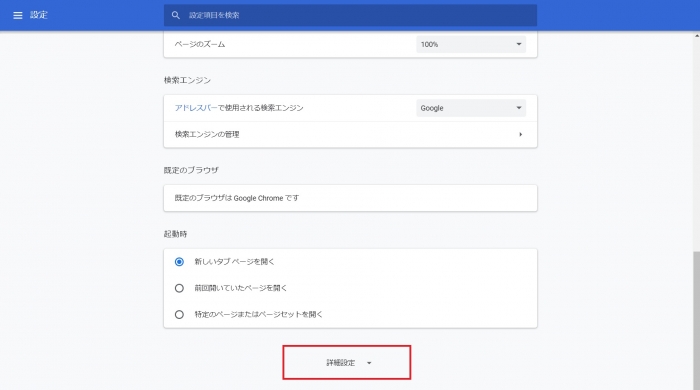
手順3.言語の「母国語以外のページで翻訳ツールを表示する」をONにする
「言語」をクリックすると詳細が展開されます。
「母国語以外のページで翻訳ツールを表示する」の右側にあるバーをONにします。青色になっている時がON、逆に翻訳機能をOFFにしたい場合は左にスライドさせ、グレーになればOKです。
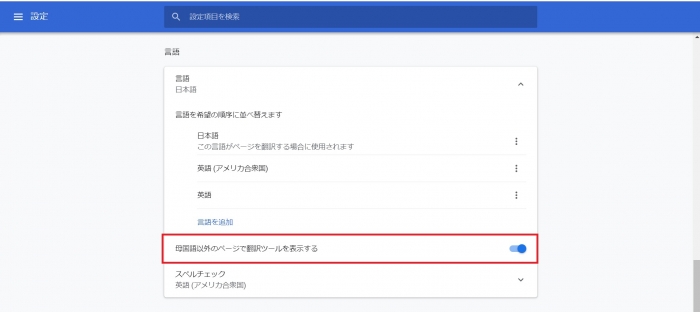
手順4.言語にチェックが入っているか確認
並んでいる言語の右側にある3つの点をクリックし、「この言語のページで翻訳ツールを表示する」にチェックが入っているか確認します。
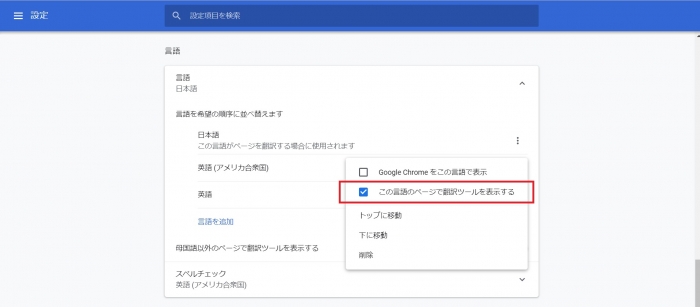
これでパソコン(PC)での設定は完了です。
実際に翻訳したい言語のサイトに行き、翻訳されるか確かめてみましょう。
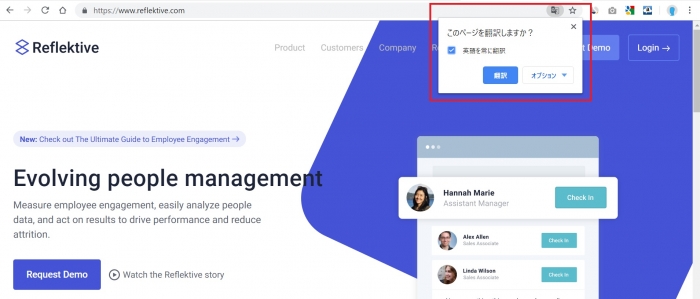
ツールバーのところにグーグル翻訳のマークが表示されます。
クリックすると「このページを翻訳しますか?」と聞かれるので、「翻訳」をクリックするとサイト全体が翻訳されます。
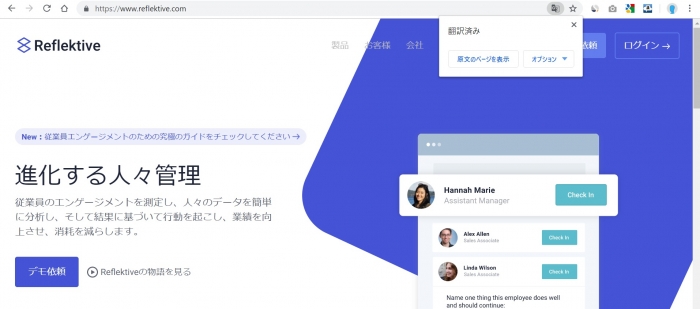
また、オプションで該当言語のサイトに飛んだ際に、自動で翻訳する設定も可能ですので、試してみてください。
【iPhone】Chrome翻訳機能の設定方法
iPhoneでの設定方法は以下の通りです。
手順1.Chromeで「設定」を開く
手順2.「コンテンツの設定」を開く
手順3.「Google翻訳」をオンにする
手順1.Chromeで「設定」を開きます
右下にある、点が3つ並んでいるボタンをクリックし「設定」を開きます。
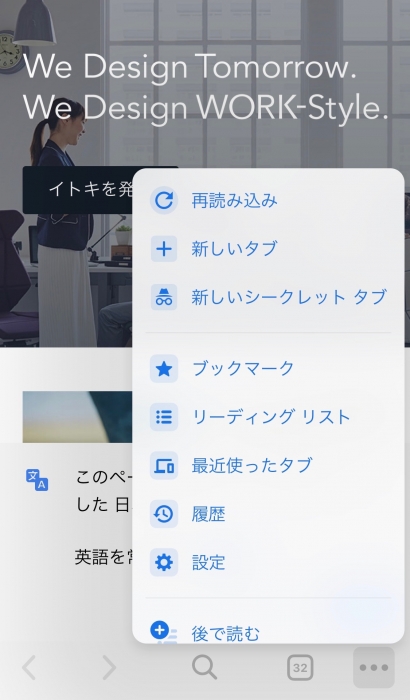
手順2.「コンテンツの設定」を開く
左側に歯車のマークがついている「コンテンツの設定」をタップします。
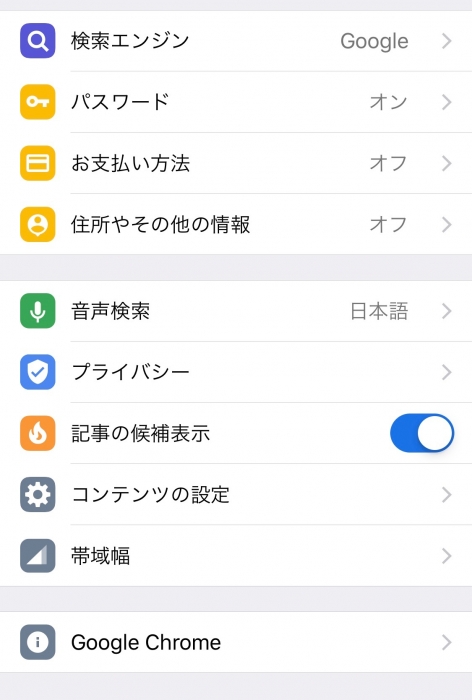
手順3.「Google翻訳」をオンにする
Google翻訳をタップし、詳細画面に移行します。
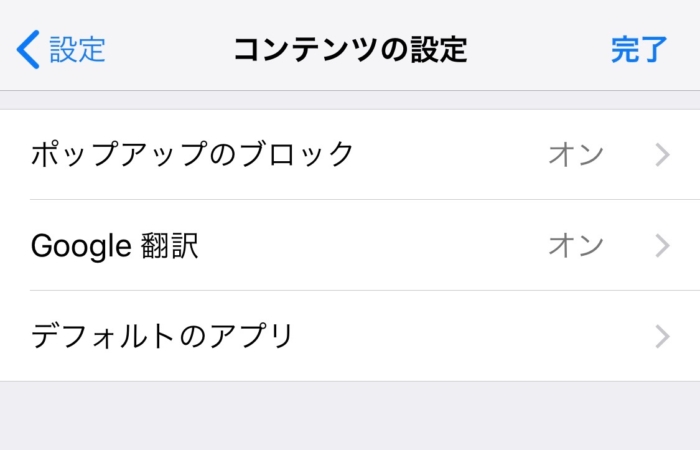
Google翻訳の右側のバーをオンにします。
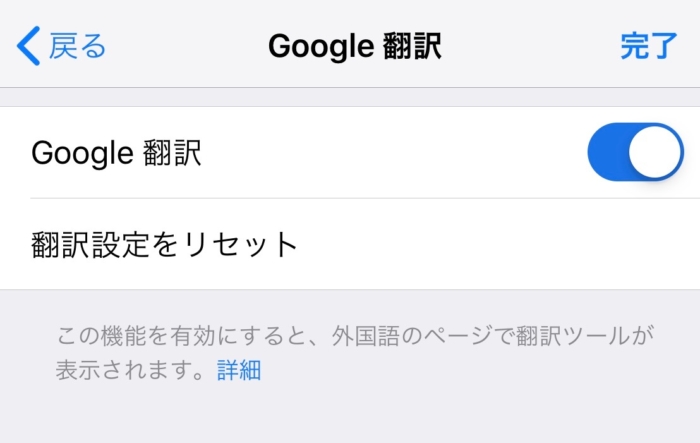
これでiPhoneでの設定は完了です。
実際に該当言語の書かれたサイトで確かめてみましょう。
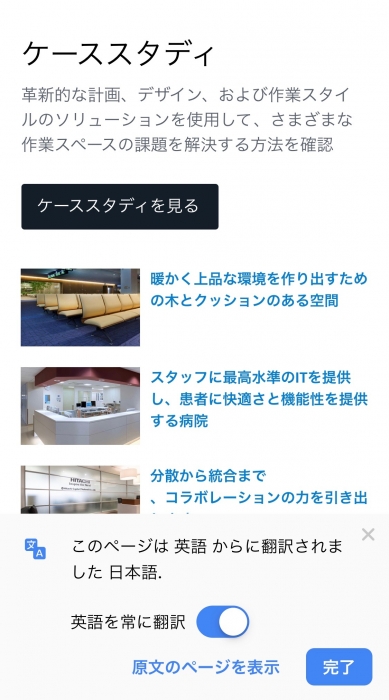
サイトへ飛ぶと下部に翻訳ツールが表示され、「翻訳」をタップすると翻訳されます。
「○○を常に翻訳」をオンにすると自動で翻訳することも可能です。
【Android】Chrome翻訳機能の設定方法
Androidでの設定方法は以下の通りです。基本的にはiPhoneと変わらないです。
手順1.Chromeで「設定」を開く
手順2.「サイトの設定」を開く
手順3.「Google翻訳」をオンにする
手順1.Chromeで「設定」を開く
Chromeの右上にあるメニューアイコンをタップし、設定をタップします。
手順2.「サイトの設定」を開く
設定画面にある「サイトの設定」をタップします。
手順3.「Google翻訳」をオンにする
「Google翻訳」をタップし、詳細画面にある「Google翻訳」機能をオンにします。
まとめ
以上、Webページ翻訳ができるサービスを5つ紹介しました。
原文と翻訳文を見比べる機能など、それぞれ特徴がありますのでご自身にあった翻訳サービスを使うと良いです。
また、GoogleChromeを使ったWebページ翻訳はとても簡単で便利なので一度試してみてください。
最後に、機械翻訳の精度も高くはなってきていますが、無料ではまだまだ限界があるのが現状です。
正確な翻訳がしたい方は、翻訳会社やプロの翻訳者に依頼することをおすすめします。