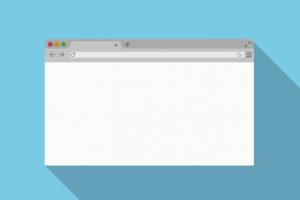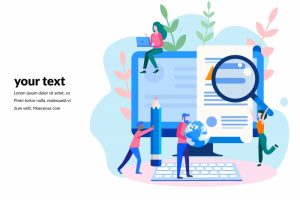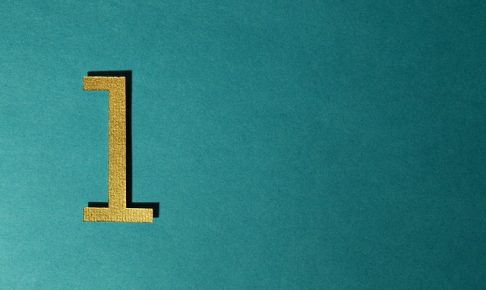Firefoxは、Google Chromeのように数多くの翻訳機能アドオンが備わっています。
アドオンなので、標準で備わっているわけではありませんが、アドオンをインストールすることで自分好みにカスタマイズして使うことができます。
今回は、Firefoxブラウザを使用している人に向けて、Firefoxアドオンのインストール方法から、おすすめの翻訳アドオンをご紹介します。
海外のサイトをよく見る方や英語が苦手な方は必見の内容になっています。
ぜひ、参考にしてみてくださいね。
Firefoxアドオンインストール方法
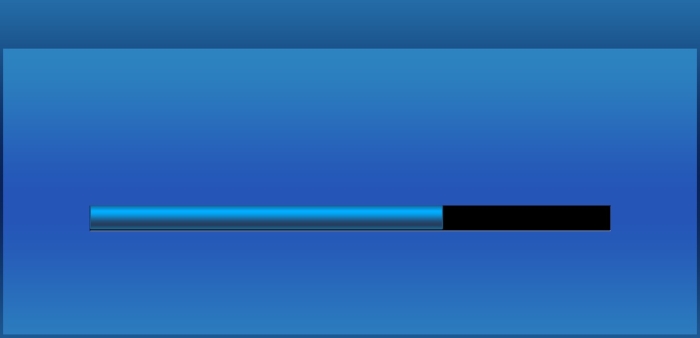
Firefoxでアドオンをインストールする方法は以下の通りです。
- ブラウザの右上にある『ハンバーガーメニュー』をクリック
- メニュー内にある『アドオン』をクリック
- 『拡張機能』から使いたいアドオンを検索
- 『+ Firefox へ追加』をクリックしてダウンロード
手順1.ブラウザの右上にある『ハンバーガーメニュー』をクリック
先ずは、Firefoxブラウザを開き、右上にある3本線のマークをクリックしてメニューを開きましょう。

手順2.メニュー内にある『アドオン』をクリック
メニューを開いたら、赤枠で囲んだ『アドオン』という項目を選択します。

手順3.『拡張機能』から使いたいアドオンを検索
アドオンを選択すると、アドオンマネージャーというタブが開かれ以下のような画面になります。
拡張機能から画面上にある検索窓に自分が探しているアドオンの名前を打ち込み、検索します。

手順4.『+ Firefox へ追加』をクリックしてダウンロード
検索で見つかったアドオンをインストールする際は、『+ Firefox へ追加』をクリックします。

おすすめのFirefox翻訳アドオン5選
インストール手順は理解できたと思います。
それでは、実際に使えるおすすめ翻訳アドオンを5つ紹介します。使用感も画像付きでお伝えしますので、自分好みのアドオンを見つけていきましょう。
- Google Translator for Firefox
- Quick Translator
- Google™ Translator
- Simple Translate
- ImTranslator
おすすめ1.Google Translator for Firefox

Google Translator for Firefoxは、Firefox用のGoogle Translator機能を搭載したアドオンです。
80言語の翻訳に対応しており、選択したテキスト翻訳だけでなく、ページを丸ごと翻訳できるページ翻訳も可能です。
Google Translator for Firefoxを使ってみた
Google Translator for Firefoxをインストールすると、ブラウザの右上に『T』のアイコンが表示されるようになります。

翻訳したいページで、アイコンをクリックすると新規タブが開かれ、Google翻訳によって翻訳されたページが表示されます。

母国以外の言語で翻訳したいという方は、『翻訳する言語』というプルダウンから翻訳したい言語を選択することできます。

おすすめ2.Quick Translator

Quick Translatorは、Google Translator for Firefoxと同様に翻訳エンジンにGoogle翻訳を採用しているアドオンです。
50言語の翻訳に対応していており、翻訳方法もGoogle Translator for Firefoxと似ており、非常に簡単に翻訳することができます。
Quick Translatorを使ってみた
Quick Translatorをインストールすると、サイトURL横にアイコンが表示されます。

インストールをしたら、先に初期設定で翻訳したい言語を設定しましょう。
※初期設定をしていない場合は英語で翻訳されてしまいます。
『ハンバーガーメニュー』→『アドオン』→拡張機能の管理にある『Quick Translator』を選択→『設定』から翻訳したい言語を選択。
これで初期設定完了です。

初期設定した後に翻訳したいページで、アイコンをクリックすることで、翻訳が開始されます。

おすすめ3.Google™ Translator

Google™ Translatorは、42の言語の翻訳に対応した翻訳アドオンです。翻訳エンジンにはGoogle翻訳を採用しています。
翻訳する方法は2つあります。
1つ目は、ツールバーパネルインターフェイスを使用する方法です。 単語やフレーズの即時翻訳、同様の単語の提案、タイプミスの修正などに利用することができます。
2つ目は、右クリックからページ翻訳する方法です。
Google™ Translatorを使ってみた
Google™ Translatorをインストールすると、ブラウザ右上にアイコンが表示されるようになります。

アイコンをクリックするとウィンドウが表示され、翻訳したい言語を設定してテキストを入力することで翻訳することができます。

ページ単位で翻訳したい場合は、右クリックから『Translate page in Google Translate』を選択します。

部分的に翻訳したい場合は、翻訳したい文章をドラッグ選択すると、アイコンが表示されアイコンにカーソルを合わせると、翻訳結果が表示されます。

おすすめ4.Simple Translate

Simple Translateは、Google翻訳を利用して部分翻訳とページ翻訳ができるアドオンです。
特徴としては、第二言語までリアルアイムで翻訳可能な点です。
設定から「自動的に第二言語に切り替える」を有効にすると「日本語を入力したときには英語に翻訳し,英語を入力したときには日本語に翻訳する」といった操作が可能です。
Simple Translateを使ってみた
Simple Translateをインストールすると、右上にアイコンが表示されるようになります。

先ずは、初期設定をしましょう。
アイコンをクリックし、歯車マークを選択することで設定画面に行くことができます。

設定画面では、『翻訳先の言語』から翻訳したい言語を選択します。
第二言語を設定したい場合はあわせて設定しておくと良いでしょう。

設定が完了したら、翻訳したいページでアイコンをクリックし、『このページを翻訳』を選択すると翻訳することができます。


部分的に翻訳したい場合は、翻訳したい文章をドラッグ選択すると、アイコンが表示されアイコンにカーソルを合わせると、翻訳結果が表示されます。

おすすめ5.ImTranslator

ImTranslatorは、90以上の言語の翻訳に対応したアドオンです。
翻訳エンジンをGoogle、Microsoft、Yandexから選ぶことができます。
翻訳だけでなく辞書としての機能も備わっており、便利なアドオンです。
ImTranslatorを使ってみた
ImTranslatorをインストールすると、右上にアイコンが表示されるようになります。

アイコンをクリックするとウィンドウが表示され、テキストを入力し、翻訳したい翻訳エンジンを選択することで翻訳することが可能です。

翻訳したいテキストをドラッグ選択した後、右クリックでも翻訳することができます。

まとめ
いかがでしたでしょうか。
Firefoxで利用できるおすすめ翻訳アドオンを5つ紹介しました。
基本的にはGoogle Chromeと操作感も変わらず、簡単にインストールから使用することまでできます。
Google翻訳にいちいちコピーアンドペーストして翻訳する作業はとても時間がかかりますよね。
アドオンがあれば、テキストの翻訳も丸ごと1ページ翻訳することも簡単です。
ぜひ、あなたにあったアドオンを使ってみてください。