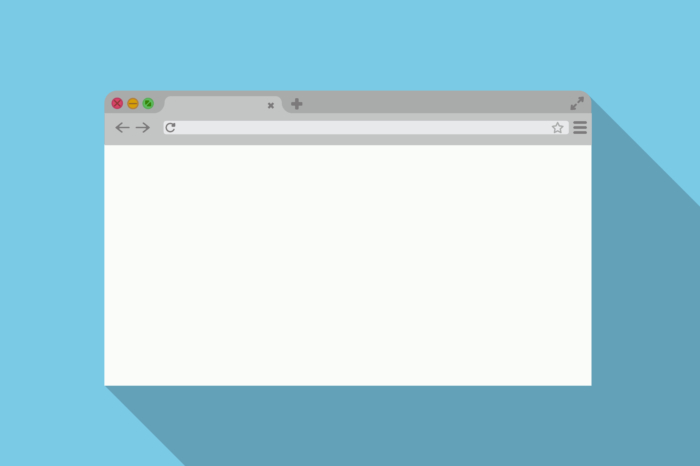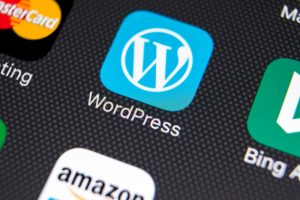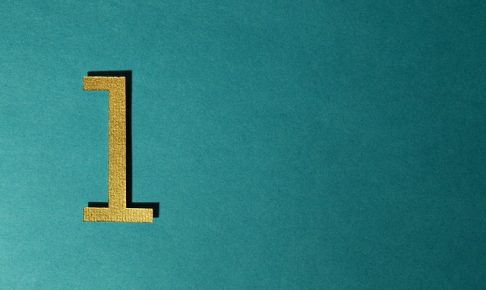Google Chrome(グーグルクローム)の翻訳機能とは、外国語を簡単に翻訳してくれる便利な機能です。
海外のサイトなどで「日本語に翻訳して読みたいな」と思ったことがある方も少なくないはず。
今回はパソコン、iPhone、Android別で、設定の方法から翻訳したい言語の追加、翻訳したサイトを元に戻す方法までを徹底解説します。
最後には単語やセンテンスだけを翻訳するなど、辞書のような使い方ができるChromeの拡張機能も紹介します。
これを読めば、外国語のサイトをサクサク読むことができるようになりますよ。
1.Chromeの翻訳機能とは
Google Chrome(グーグルクローム)には、外国語を日本語に翻訳する「Google翻訳」機能が最初から備わっています。
海外のサイトなどで外国語が書かれているページに飛ぶと、「このページを翻訳しますか?」という言葉が表示されたことがある方も多いのではないでしょうか。
Chromeの翻訳機能は、サイトを瞬時に自動で翻訳してくれるので、使いこなすことができれば非常に便利ですよ。
2.Chrome翻訳機能の設定方法を紹介
「最初から備わっているのは知ってたけど、どうやって設定するの?」と思いますよね。設定方法はとても簡単なので、誰でも設定することができます。
では、以下3つのツールで、それぞれ設定方法を紹介します。
- パソコン(PC)
- iPhone
- Android
【パソコン(PC)】Chrome翻訳機能の設定方法
パソコン(PC)での設定方法は以下の通りです。
手順1.Chromeで「設定」を開く
手順2.「詳細設定」をクリック
手順3.言語の「母国語以外のページで翻訳ツールを表示する」をONにする
手順4.言語にチェックが入っているか確認
手順1.Chromeで「設定」を開く
右上にある、点が3つ並んでいるボタンをクリックし「設定」を開きます。
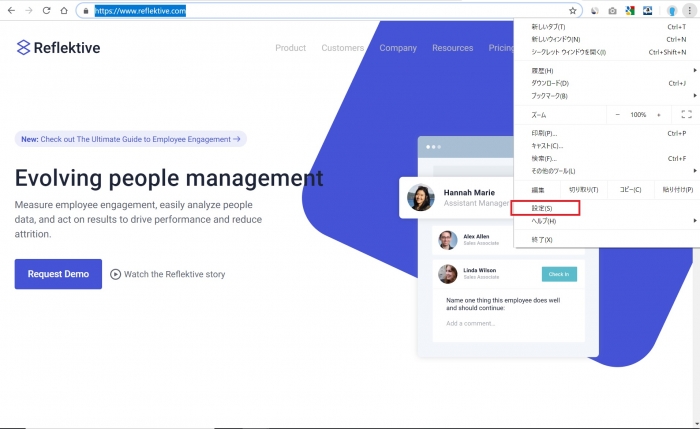
手順2.「詳細設定」をクリック
設定画面を一番下までスクロールし、「詳細設定」のボタンをクリックします。
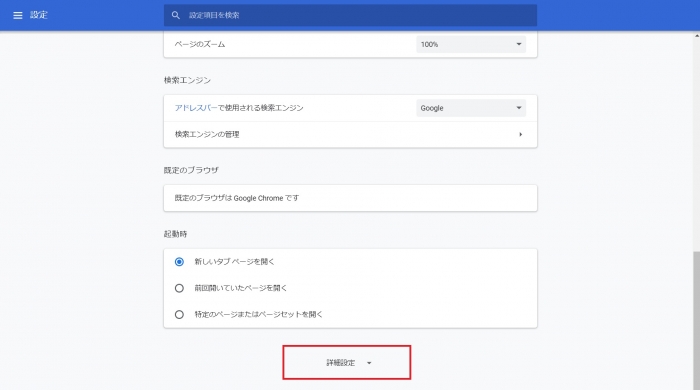
手順3.言語の「母国語以外のページで翻訳ツールを表示する」をONにする
「言語」をクリックすると詳細が展開されます。
「母国語以外のページで翻訳ツールを表示する」の右側にあるバーをONにします。青色になっている時がON、逆に翻訳機能をOFFにしたい場合は左にスライドさせ、グレーになればOKです。
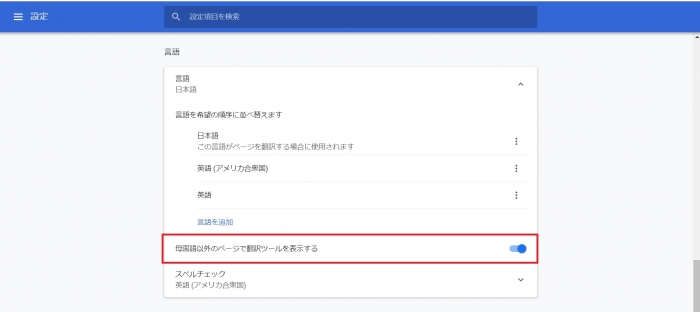
手順4.言語にチェックが入っているか確認
並んでいる言語の右側にある3つの点をクリックし、「この言語のページで翻訳ツールを表示する」にチェックが入っているか確認します。
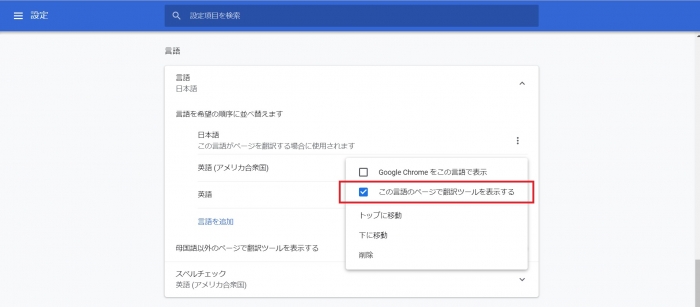
これでパソコン(PC)での設定は完了です。
実際に翻訳したい言語のサイトに行き、翻訳されるか確かめてみましょう。
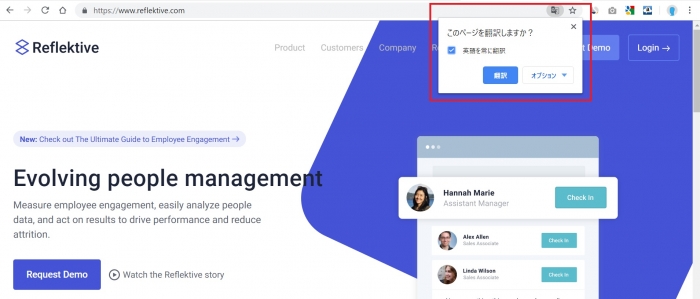
ツールバーのところにグーグル翻訳のマークが表示されます。
クリックすると「このページを翻訳しますか?」と聞かれるので、「翻訳」をクリックするとサイト全体が翻訳されます。
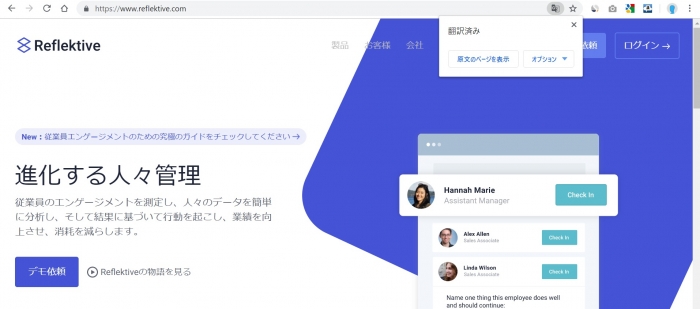
また、オプションで該当言語のサイトに飛んだ際に、自動で翻訳する設定も可能ですので、試してみてください。
【iPhone】Chrome翻訳機能の設定方法
iPhoneでの設定方法は以下の通りです。
手順1.Chromeで「設定」を開く
手順2.「コンテンツの設定」を開く
手順3.「Google翻訳」をオンにする
手順1.Chromeで「設定」を開きます
右下にある、点が3つ並んでいるボタンをクリックし「設定」を開きます。
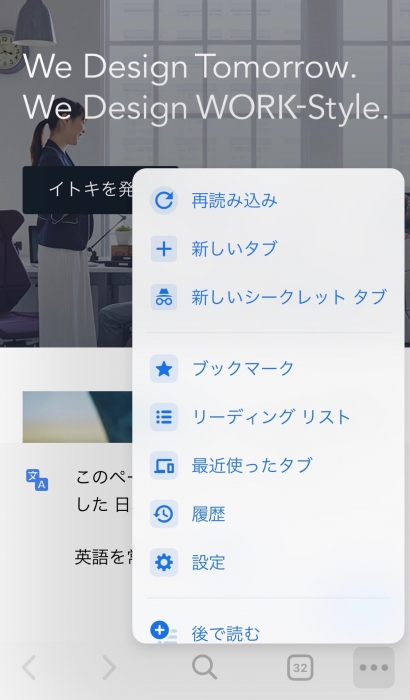
手順2.「コンテンツの設定」を開く
左側に歯車のマークがついている「コンテンツの設定」をタップします。
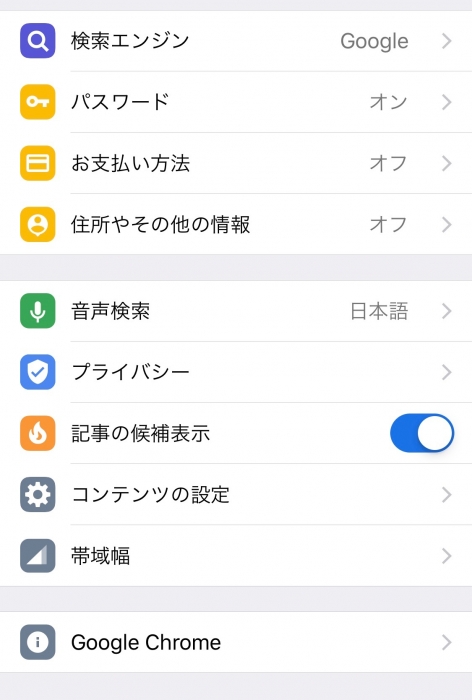
手順3.「Google翻訳」をオンにする
Google翻訳をタップし、詳細画面に移行します。
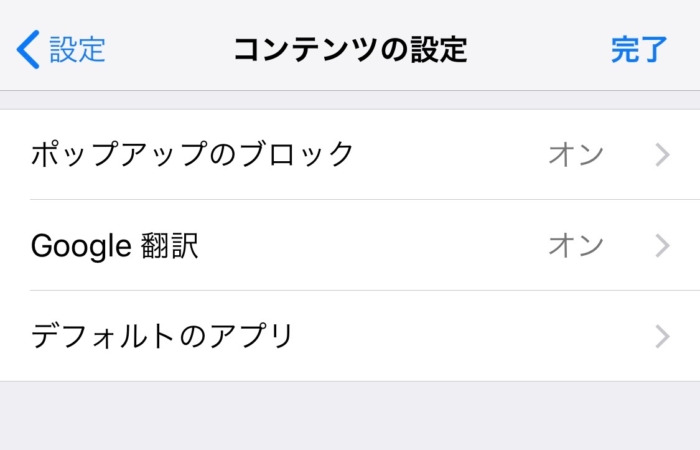
Google翻訳の右側のバーをオンにします。
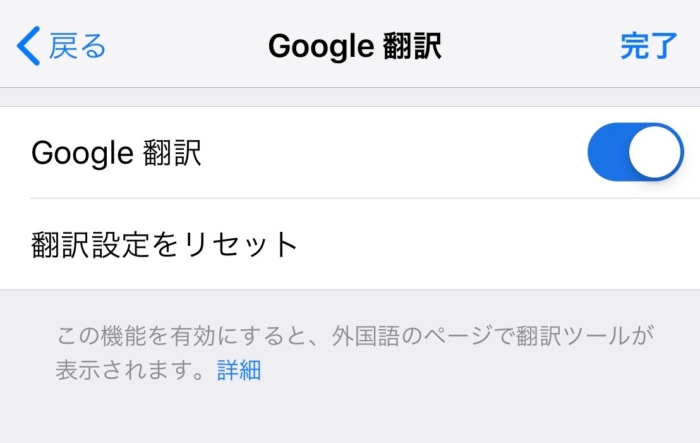
これでiPhoneでの設定は完了です。
実際に該当言語の書かれたサイトで確かめてみましょう。
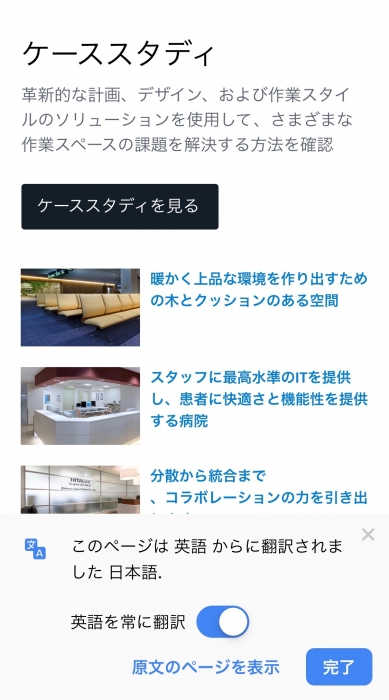
サイトへ飛ぶと下部に翻訳ツールが表示され、「翻訳」をタップすると翻訳されます。
「○○を常に翻訳」をオンにすると自動で翻訳することも可能です。
【Android】Chrome翻訳機能の設定方法
Androidでの設定方法は以下の通りです。基本的にはiPhoneと変わらないです。
手順1.Chromeで「設定」を開く
手順2.「サイトの設定」を開く
手順3.「Google翻訳」をオンにする
手順1.Chromeで「設定」を開く
Chromeの右上にあるメニューアイコンをタップし、設定をタップします。
手順2.「サイトの設定」を開く
設定画面にある「サイトの設定」をタップします。
手順3.「Google翻訳」をオンにする
「Google翻訳」をタップし、詳細画面にある「Google翻訳」機能をオンにします。
Chromeで翻訳したい言語を追加する
Chromeの翻訳機能は英語だけではありません。英語の他に103言語の翻訳が可能です。
翻訳したい言語を設定していきましょう。設定方法は以下の通りです。
手順1.設定画面から「言語を追加」をクリック
手順2.翻訳したい言語にチェックを入れる
手順3.言語にチェックが入っているか確認
手順1.設定画面から「言語を追加」をクリック
右上にある、点が3つ並んでいるボタンをクリックし「設定」を開き、設定画面から「言語を追加」をクリックします。
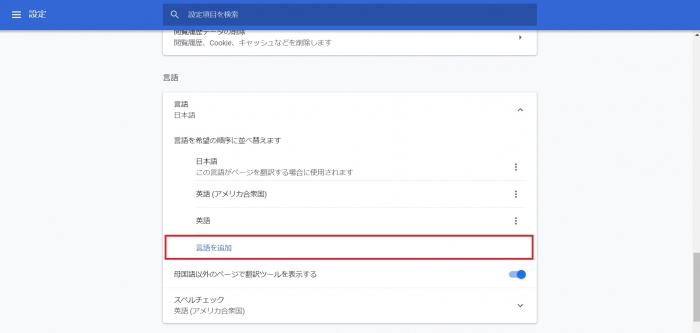
手順2.翻訳したい言語にチェックを入れる
103の言語の中から翻訳したい言語を選択します。
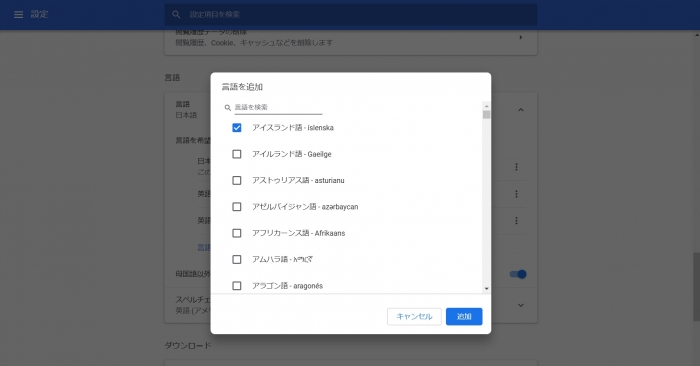
手順3.言語にチェックが入っているか確認
最後に選択した言語が設定できているか確認しましょう。
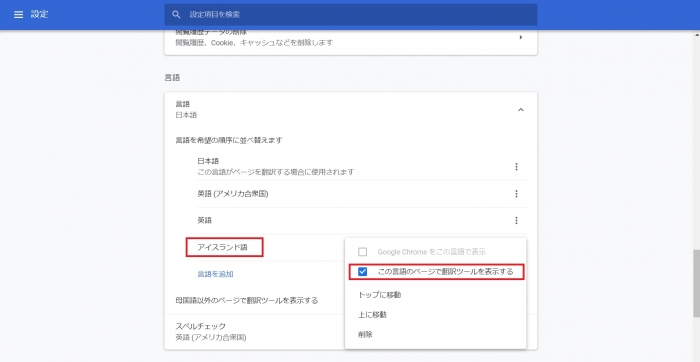
これで言語の追加設定の完了です。
Chromeの表示言語を変更する
海外の言語を日本語に翻訳する方法は理解できたと思います。逆に日本語を外国語に表示させることも可能です。
設定方法は以下の通りです。
手順1.設定画面から「Google Chrome をこの言語で表示」をクリック
手順2.再起動する
手順1.設定画面から「Google Chrome をこの言語で表示」をクリック
設定画面から「Google Chrome をこの言語で表示」にチェックします。
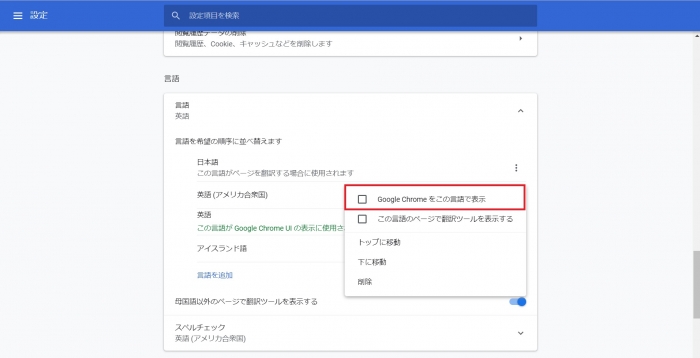
手順2.再起動する
再起動後に翻訳設定をすることで、日本語から外国語に翻訳することができるようになります。
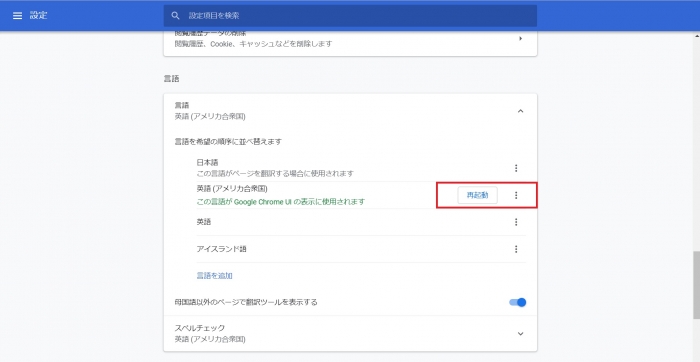
3.Chromeで翻訳したページを元の言語に戻す方法
翻訳したサイトを元の言語に戻す方法は以下の通りです。
手順1.ツールバーにある「Google翻訳」のアイコンをクリック
手順2.「原文のページを表示」をクリック
手順1.「Google翻訳」のアイコンをクリック
ツールバーのところにある「Google翻訳」のアイコンをクリックします。
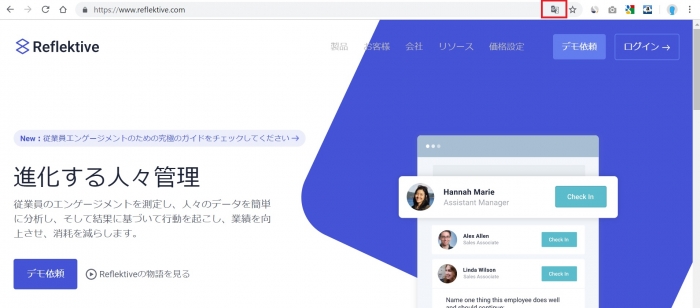
手順2.「原文のページを表示」をクリック
「原文のページを表示」をクリックすると、元の言語に戻すことができます。
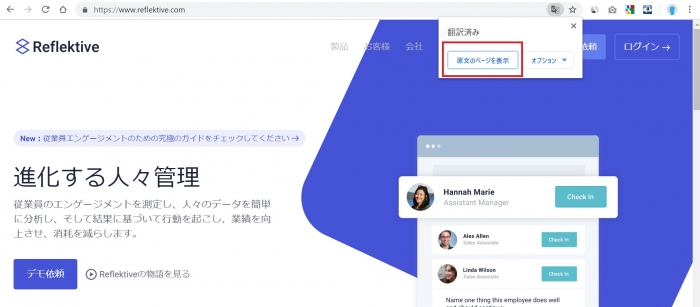
また、オプションで以下の設定をすることができます。
<言語名>を常に翻訳
→該当言語ページを表示すると常に日本語(デフォルト)に翻訳します。
<言語名>を翻訳しない
→該当言語ページを表示しても翻訳しなくなります。
このサイトは翻訳しない
→次回から設定したサイトにアクセスしても翻訳しなくなります。
言語を変更
→翻訳したい言語を変更できます。
4.Chromeの拡張機能でより快適に翻訳
Chromeの拡張機能を追加することで、サイト全体の翻訳ではなく、単語単位で翻訳することも可能です。
単語やセンテンスの意味を知りたいだけという方には便利な拡張機能となっています。
Chromeの拡張機能1.「Google翻訳」
Chromeに最初から備わっている「Google翻訳」の拡張機能です。
「Google翻訳」の使い方は以下の通りです。
手順1.Chromeの拡張機能「Google翻訳」をインストールする
手順2.「Google翻訳」の使い方
手順1.Chromeの拡張機能「Google翻訳」をインストールする
Chromeウェブストアに行き 「Google翻訳」 で検索してインストールします。
インストール完了後、右上のツールバーにアイコンが追加されます。
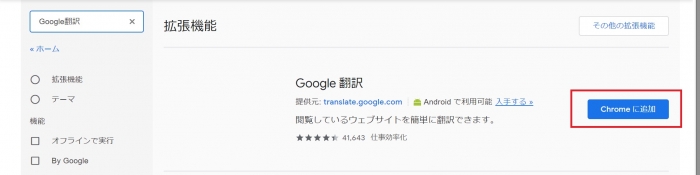
手順2.「Google翻訳」の使い方
実際に翻訳してみましょう。
翻訳したい単語をドラッグ選択し、右上にある「Google翻訳」のアイコンをクリックします。
ドラッグした単語の翻訳が表示されます。スピーカーボタンをクリックすることで、発音を聞くこともできます。
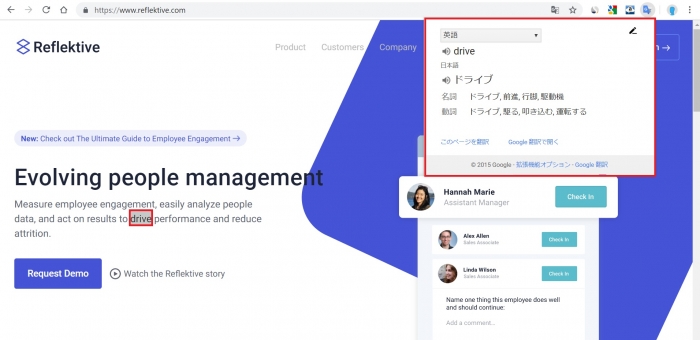
Chromeの拡張機能2.どこでも翻訳
拡張機能はGoogle翻訳だけではありません。続いて紹介するのが「どこでも翻訳」です。
どこでも翻訳は、ページ上の文章を選択して様々な言語に翻訳するだけでなく、アイコンをクリックするだけで簡単にページ全体の翻訳も可能です。
対応言語は英語以外にも中国語、韓国語、フランス語、ドイツ語、イタリア語、スペイン語、ポルトガル語に対応しています。
使い方は以下の通りです。
手順1.Chromeの拡張機能「どこでも翻訳」をインストールする
手順2.「どこでも翻訳」の使い方
手順1.Chromeの拡張機能「どこでも翻訳」をインストールする
Chromeウェブストアに行き 「どこでも翻訳」 で検索してインストールします。
インストール完了後、右上のツールバーにアイコンが追加されます。
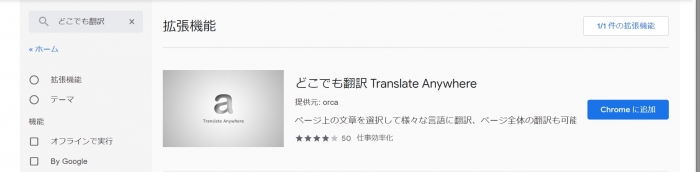
手順2.「どこでも翻訳」の使い方
翻訳したい文章をドラッグ選択し、右クリックすると「文章を翻訳する」が表示されているので、クリックして翻訳することができます。
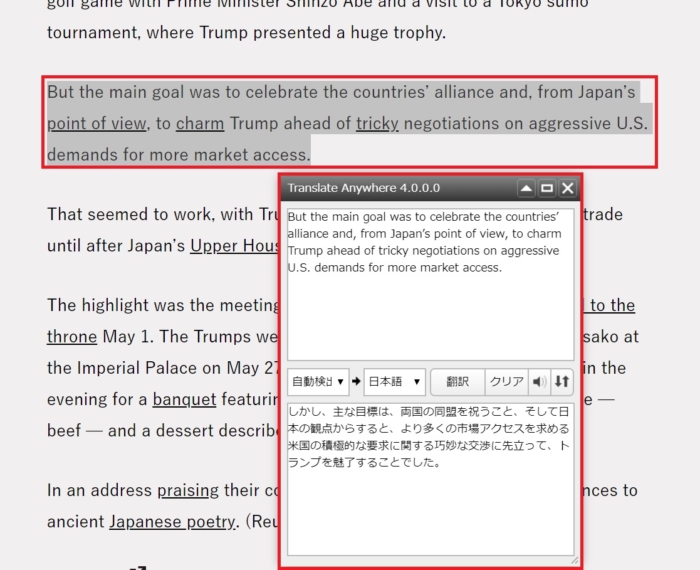
「どこでも翻訳」は、ページ全体を翻訳することも可能です。
ツールバーの右側にある「どこでも翻訳」のアイコンをクリックし、ウィンドウ下部に表示されるページをダイレクト翻訳もしくはページを翻訳のボタンを押すことで翻訳することができます。
Chromeの拡張機能3.ImTranslator
ImTranslatorは,選択されたテキスト、単語、語句やウェブページを翻訳することができます。また、単語の翻訳結果を複数表示することもできるため、辞書のような使い方も可能です。
使い方は以下の通りです。
手順1.Chromeの拡張機能「ImTranslator」をインストールする
手順2.「ImTranslator」の使い方
手順1.Chromeの拡張機能「ImTranslator」をインストールする
Chromeウェブストアに行き 「ImTranslator」 で検索してインストールします。
インストール完了後、右上のツールバーにアイコンが追加されます。
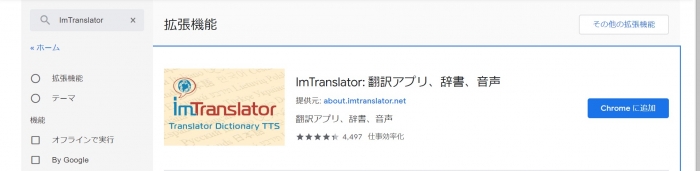
手順2.「ImTranslator」の使い方
翻訳したい文章をドラッグ選択し右上にあるアイコンをクリックすることで翻訳できます。
翻訳エンジンをGoogle、Microsoft、Yandexの3種類から選ぶことができ、使いこなせれば強い味方となるChrome拡張機能です。
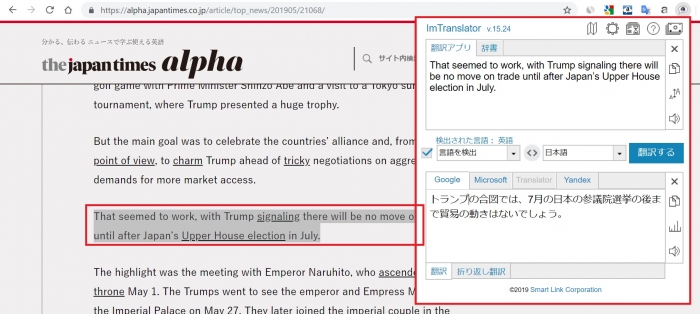
また、ドラッグ選択後、右クリックで翻訳することもできます。
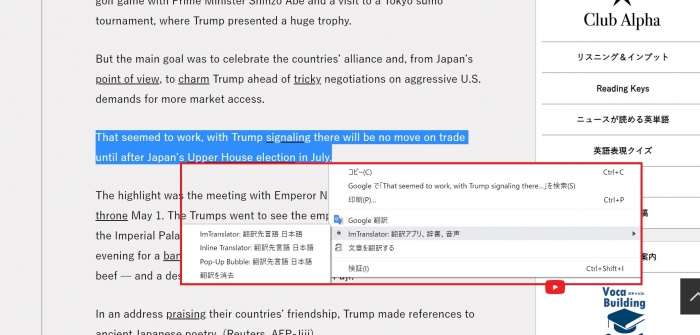
まとめ
Chromeの翻訳機能は母国語を設定をするだけで、外国語を簡単に翻訳することができる便利な機能です。
翻訳可能な言語は、英語の他に103言語の翻訳することができますので、あなたが翻訳したい言語もきっと見つかるはず。
「サイト全体ではなく単語を翻訳したい」という方には、紹介したChromeの拡張機能がおすすめです。
両方を使いこなすことで、作業が捗りますのでぜひ試してみてください。